MyLO - My Learning Online
Set up a Gradebook (using MyLO Grades)
Set up a Gradebook (using MyLO Grades)
The below example sets out how to set up a grade book using a Weighted system and Calculated Final Grade.
Note: that UTAS gradebooks need to be set up a certain way in order for MyResults to function correctly. More information on MyResults is here: https://universitytasmania.sharepoint.com/sites/student-operations/SitePages/Getting-your-unit-ready-for-MyResults.aspx
- Select the Grades link in the navbar
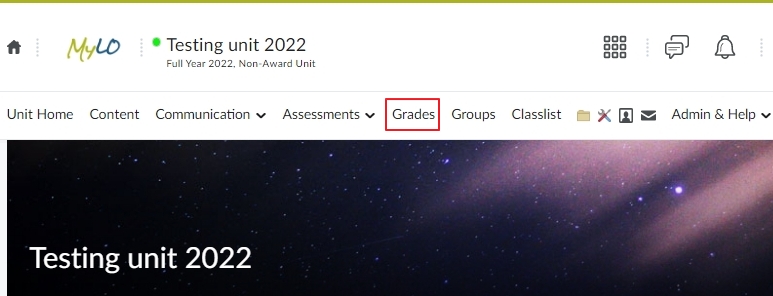
- Select the Settings link (on the right at the top)

- Select the Calculation Options tab
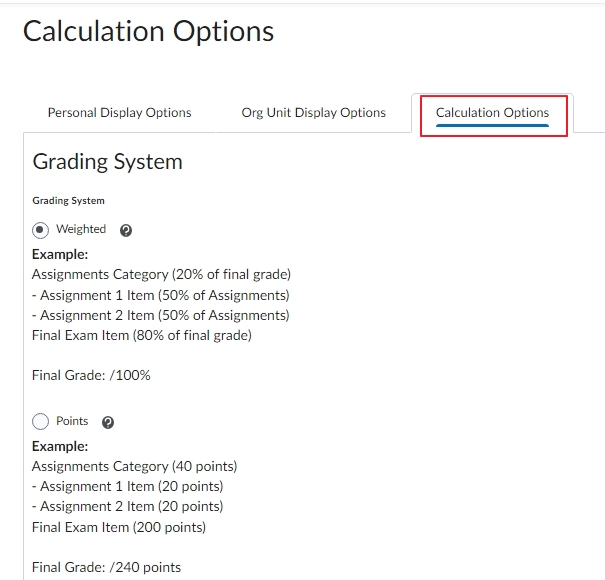
- In the Grading System section - Select the Weighted radio button
- In the Final Grade Released section - Select the Calculated Final Grade radio button
- In the Grade Calculations section - Select the Treat ungraded items as 0 radio button
- Select the Automatically keep final grades updated checkbox
- Select the Save button
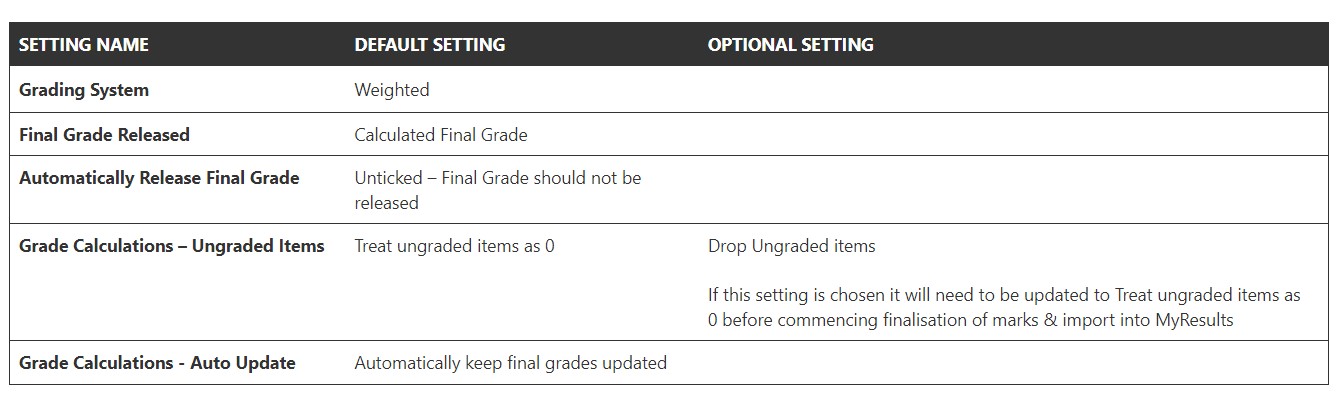
- Select the Org Unit Display Options tab
- In the Student View Display Options section - Select the Grade scheme symbol and Grade scheme colour checkboxes, and if you do not wish to show your students a point score untick this option.
- Select the Save button
- Select the Personal Display Options tab
- In the Managing View Display Options section -
- Select the Org Defined ID checkbox (to show the UTAS student number)
- Select the Points Grade, Grade scheme symbol, and Grade scheme colour checkboxes
- Select the Repeat calculated final grade at the start of the user list checkbox
- Select the Save button
- Select the Close button
- Select the Schemes tab when in Grades. Most units will not need to change this, your default scheme will remain UTAS Grades.
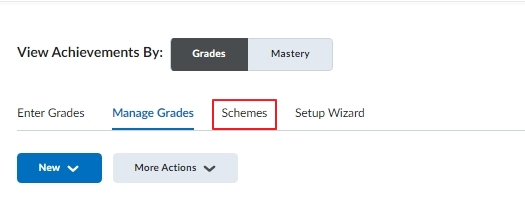
- Click on the tick-associated with UTAS Grades to set as default if it is not already ticked.
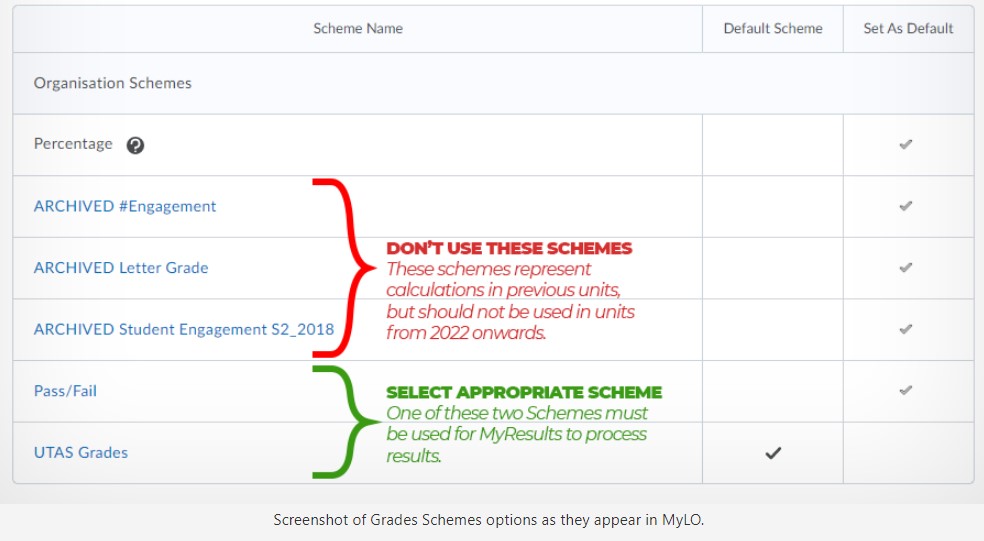
- Select the Manage Grades tab
- Select the action arrow to the left of Final Calculated Grade and select Edit Grade Item from the drop-down menu
- In the Grade Scheme section, select Percentage from the drop-down menu
- In the Display Options section, select the Override display options for this item checkbox
- Deselect all of the options under Show (so that none are selected)
- Select the Save and Close button
- Follow the instructions on How to set up a rubric for all rubrics that you will use in your unit
- Follow the instructions to Create a Grade Item (& Category) for each weighted assessment task (or set of tasks) in your unit
