MyLO - My Learning Online
Creating an outline unit structure with unit builder
This page provides information relating to the Unit Builder tool in MyLO (D2L BrightSpace). For information on the Course and Unit Builder (CUB) app, please visit this site - cub.edu.au
This resource outlines how you can set up a unit structure by adding modules and ‘placeholders’ using Unit Builder.
Place holders enable you to outline the location of each of the resources (content, activities) within your unit structure. They are particularly useful when you have not created all the respective resources but seek to have a visible design.
Accessing Unit Builder
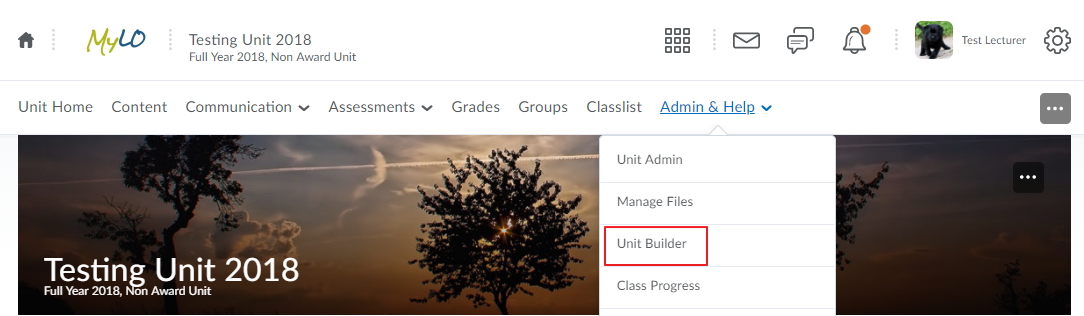 From your Unit homepage: Click Unit Builder from the navigation bar under Admin & Help
From your Unit homepage: Click Unit Builder from the navigation bar under Admin & Help
Unit Builder page
‘Module’ is the default term for a content organisational component in a MyLO unit – lectures, topic, week – however you wish to organise your unit content.
Create a New Module
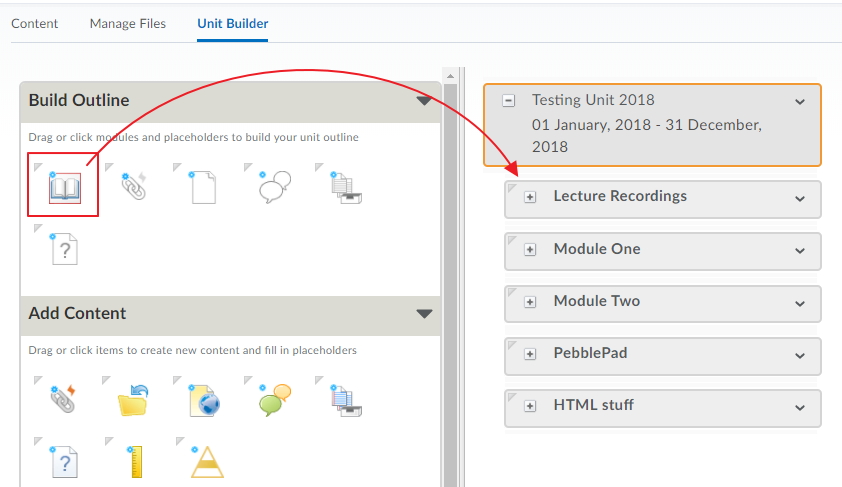 Drag and drop the book icon (‘Create a module’) from the Build Outline area onto the canvas under your unit title.
Drag and drop the book icon (‘Create a module’) from the Build Outline area onto the canvas under your unit title.- Add a module title (e.g. ‘Week 1’).
- Any notes you include in the box under the title (such as intended module contents) are for your attention only and will not appear in the unit content.
- You can set Restrictions later when you add content.
- Click Create to save your module place holder.
- Your new module now appears on the canvas, but is currently just a title without content.
- More modules can be added to the structure by the same drag and drop method.
Create Place holders in a Module
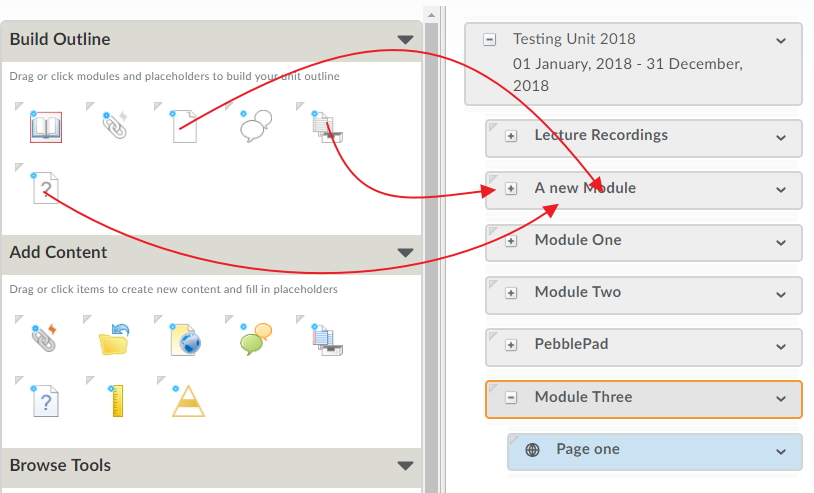 Click on any place holder type in the Build Outline area (for example the blank paper icon - which will create a place holder for a file) and drag and drop it on the module you created above.
Click on any place holder type in the Build Outline area (for example the blank paper icon - which will create a place holder for a file) and drag and drop it on the module you created above.- In the Create Place holder pop-up box that appears, type a Name for the file.
- In the Notes box type a description of what the place holder will be. These become instructions to refer to later.
- Click on the Create button to save.
- Your new place holder will appear in the canvas.
- Repeat the above drag and drop process to create more place holders.
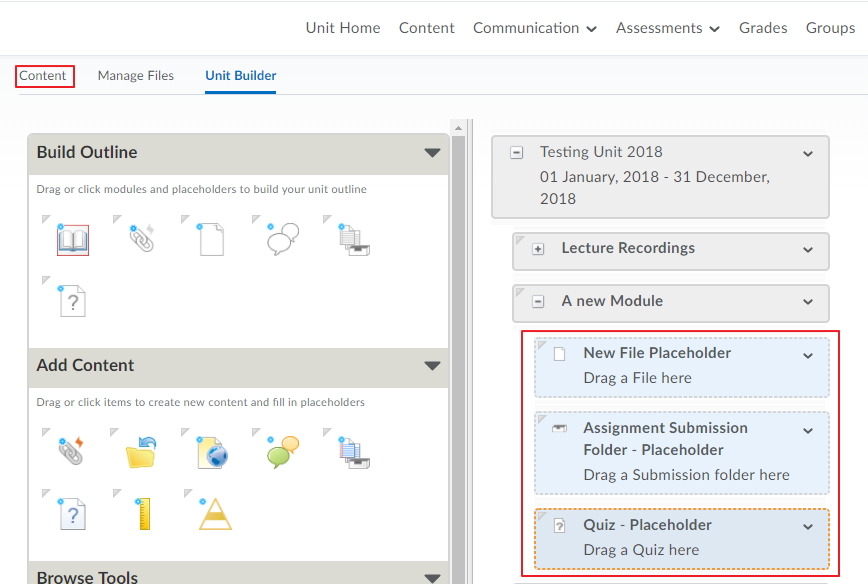 Place holders appear in your structure with a dotted line border; the border becomes solid when content has been added.
Place holders appear in your structure with a dotted line border; the border becomes solid when content has been added.- When you are finished constructing your Unit place holders, click on Content to close the Unit Builder.
Note: Place holders ONLY appear within the Unit Builder view. They do not show up in content.
