MyLO - My Learning Online
How to Link Echo360 Recordings to your MyLO Unit
Information
- This process requires that you have already completed a request for, and had confirmation of, a Echo360 unit - you need an Echo360 space for your unit if you are using Universal Capture - Classroom, Universal Capture - Personal, or have a scheduled recording in an automated room.
- The link tool in MyLO uses Learning Tools Interoperability, so is often called an LTI tool, or just LTI for short.
WARNING: Once you have completed the configuration of the link in MyLO DO NOT access the link while impersonating a student role. The link passes through your credentials from MyLO and so will revoke your instructor role in the linked Echo360 unit.
Add the Echo360 Recordings Link
- Log in to MyLO.
- Navigate to the unit where you wish to add the link.
- Click Content then select the module where you want to create the link to the recordings.
- We recommend making a Lecture Recordings module for this link.
- Pull down the Existing Activities menu and select External Learning Tools.
- Select Echo360 Recordings (ALP).
- Note - If there is a pre-existing link to old content ( copied over via your previous content) you will need to delete this link first, then re-create your new link.
Edit the Echo360 Recordings Link to open in New Window
- Pull down the Options Tab at the end of the Echo360 Recordings Link and select Edit Properties In Place.
- Tick the Open as External Resource box.
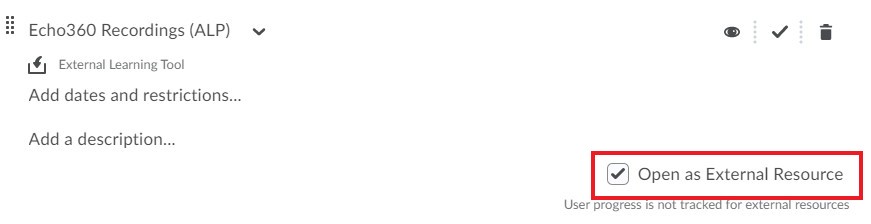
- Quit out of the Link's properties by clicking on the unit title (usually "Lecture Recordings") under the table of contents.
Configure the Echo360 Recordings Link for your Unit
To link to all recordings
- Click on the Echo360 Recordings link you created
- Step 1:
- Select the Section you wish to link to. All courses that you have access to will appear.
- Note: Term and Course will automatically populate once you have selected the Section.
- Step 2:
- Select Section home (a list of all lessons in the section)
- Click CONNECT
- If your unit does not appear in the list, ensure you have an Echo360 request in place. If you still cannot see the link please contact the service desk.
- The link has now been configured.
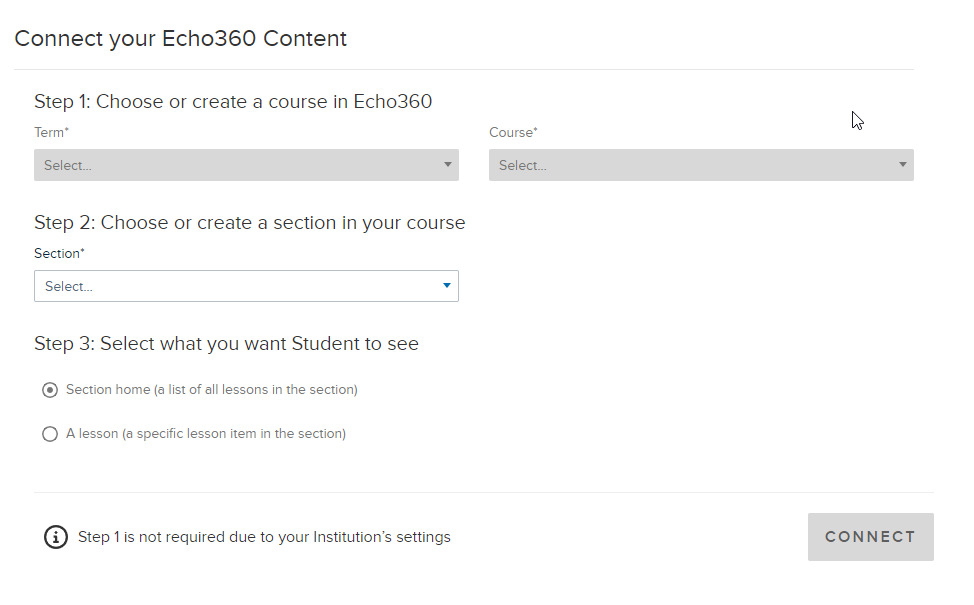
- Where you select Term, Course Name and Section
- The section code is made up by the Echo sections year/ Semester/term or Accelerated Study period and the Org unit id associated with the unit in MyLO. This ID can also be found in MyLO Manager
- Where you select to link to the entire section and press on Link Content
NOTE: If you ever need to unlink the section from your MyLO unit, access the link and click Reset LMS Link.
How to link to a single recording
To link to individual class / lesson you will need to create the Echo360 Recordings Link
- Click on the link you created
- Under Connect your Echo360 Content select Section - All courses that you have access to will appear.
- Select A lesson (a specific lesson item in the section)
- Scroll until you can see the individual lesson/class/recording you wish to link to and select.
- Click CONNECT
- The link has now been configured.
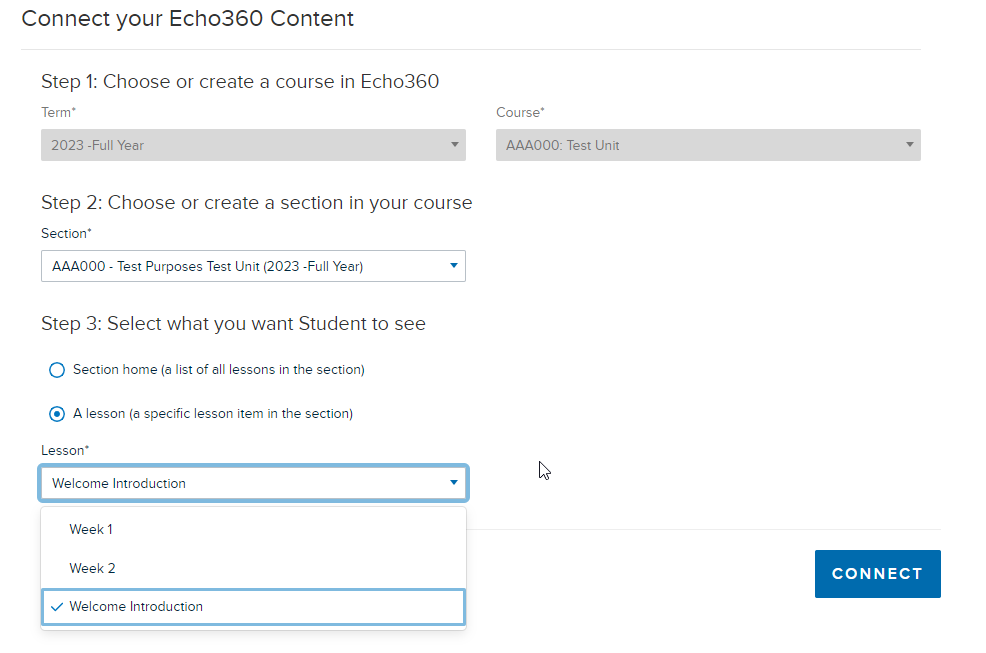
NOTE: If you ever need to unlink the section from your MyLO unit, access the link and click Reset LMS Link.
DO NOT Click Unlink LMS Course as this will reset/unmap ALL Echo360 LINKS within the unit.
