MyLO - My Learning Online
Create a Grade Item (& Category)
Before you create Grade Items and Categories for your unit, make sure you have set up your Gradebook appropriately.
Creating a Grade Category.
- Select the Grades link on the navbar
- Select the Manage Grades tab.
- Select to create a New Category, or select an existing Category to edit as per step 4.
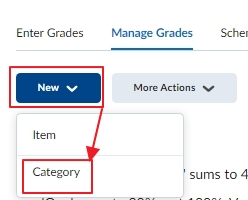
- Enter a title for the category in the Name field as per the instructions set out here. Note: installing MyLO Mate will assist with the setup of category names for use in MyResults. An example of this is below.

- In the Grading section - enter the number that represents the overall weighting for the assessment in the Weight field as per set out in your unit outline.
- Select the radio button that best represents how you wish the calculation and distribution of weightings to contribute to the overall weighting for the category
- Select the Save and Close button.
A video guide on how to update your Grade Categories for use in MyResults is below:
To Create a Grade item within Gradebook:
- Select the New button and select Item from the drop-down menu
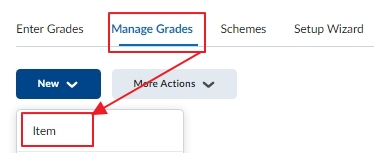
- Select the Numeric link
- Enter a meaningful title for the assessment task in the Name field (e.g. Clinical Governance Business Case) - this is what the student sees
- Enter a short and simple name for the assessment task in the Short Name field (e.g. AT2) - this is what you and other teaching staff see in the spreadsheet view
- Select the appropriate Category from the drop-down menu
- Enter the number that represents full marks for the task ( in the Maximum Points field
- Enter the weighting the task carries towards the overall mark for the unit in the Weight field
- Ensure that the default UTAS Grades scheme is selected.
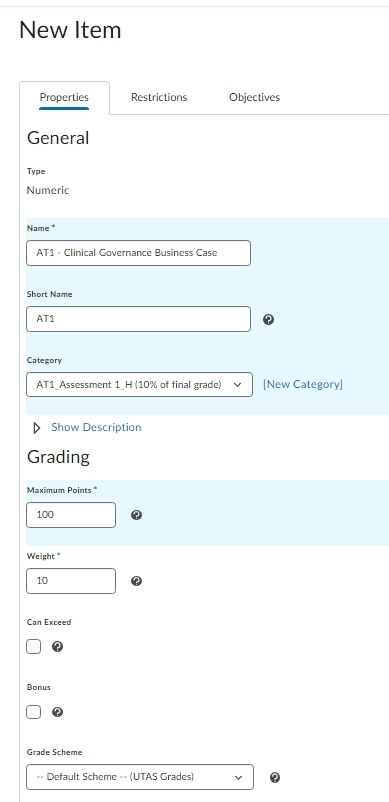
- If the task will be assessed outside of the Quizzes, Discussion or Assignments tools (e.g. Oral Presentation): Select the Add Rubric button and then in the pop-up window, select the checkbox next to the relevant rubric and select the Add Selected button. (see How to set up a Rubric)
- Select the Restrictions tab
- If you wish to hide the grade item from view or put in availability dates you can do so here. Tick to display the item in the unit calendar if desired.
- Select the Save and Close button
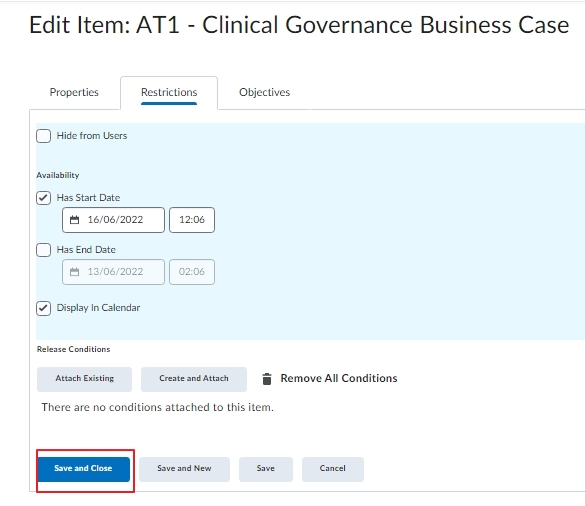
- The Grade item can now be associated with an assessment task in your unit.
