Creating groups and adding students using demographic data.
The following instructions explain the process of creating a number of groups with enrolments controlled by demographic criteria. For example: creating a group of Launceston external students or a group of Burnie and Hobart students only.
Keys
| | Primary campuses |
|---|
|
H |
Hobart
|
|
L
|
Launceston
|
|
W
|
Burnie
|
| | Study Centres |
|---|
|
V
|
Sydney
|
|
R |
Rozelle
|
|
P
|
Beauty Point
|
| | Distance Units |
|---|
|
I |
Isolated |
|
N
|
Interstate
|
|
O
|
Overseas
|
| | Transnational Education (TNE) Programs |
|---|
|
A
|
Hangzhou
|
|
F
|
Fuzhou
|
|
G |
Shanghai
|
|
K
|
KDU Malaysia
|
|
Q
|
Kuwait
|
|
Y
|
Hong Kong
|
| | Study Modes |
|---|
|
Internal
|
Internal students are those studying on-campus with face-to-face lectures and/or tutorials and/or practicals.
|
|
External
|
External students are those studying off-campus and accessing their learning materials online and corresponding via a variety of communication channels. There are no face-to-face lectures or tutorials.
|
|
Mixed Mode
|
Mixed mode students are those studying units that are delivered with both on-campus and online components.
|
Manage Groups page
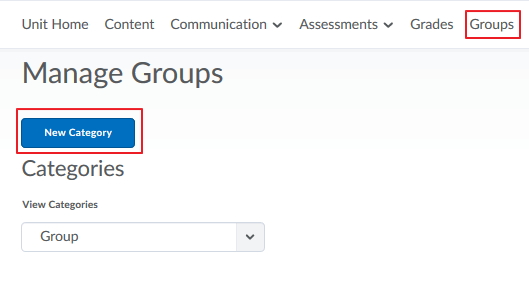 From the Unit Home click Groups in the menu.
From the Unit Home click Groups in the menu.- Click New Category
New Category page
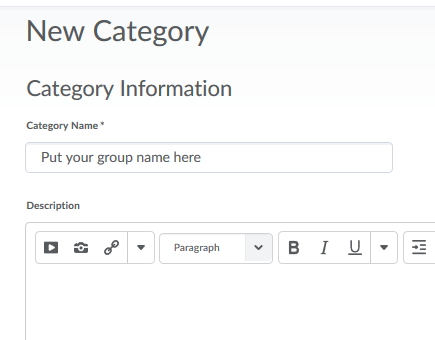 Fill out the details for this new category
Fill out the details for this new category
- Select Enrollment Type to "# of Groups – No Auto Enrolments"
- If Group Prefix is left blank the group prefix will be "Group"
- Select the Advanced Properties or Additional Options if required
- Click Save
Manage Groups page (again)
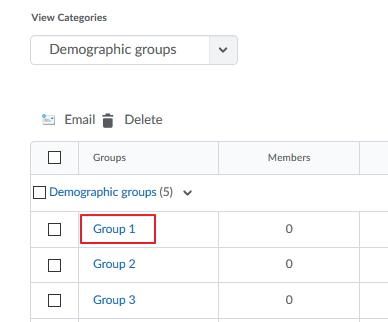 To add students to groups within the category, select the first group.
To add students to groups within the category, select the first group.
Edit Group page
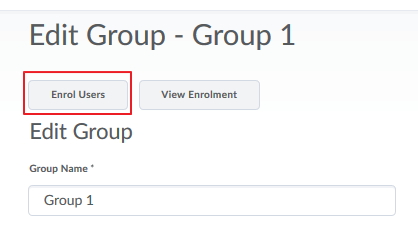 Click the Enrol Users button.
Click the Enrol Users button.
Enrol Users page
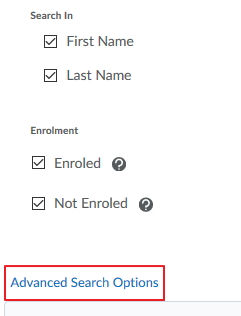 Select the Advanced Search Options link
Select the Advanced Search Options link
Demographics Search page
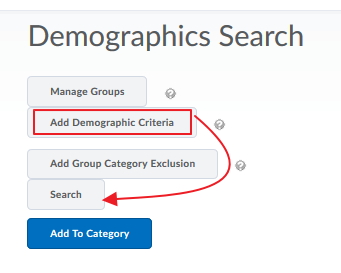 Select the Add Demographic Criteria button
Select the Add Demographic Criteria button
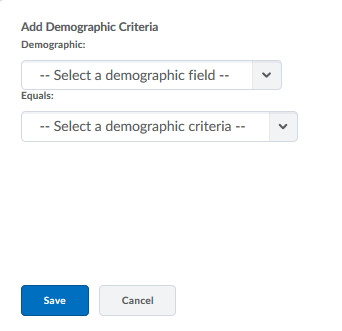 The Add Demographic Criteria popup will appear.
The Add Demographic Criteria popup will appear.- Select the required demographic details
- Click Save when finished.
- Repeat if you wish to add multiple demographic criteria.
- If required, select the Add Group Category Exclusion button.
- This is used to exclude students from the search.
- Click Search.
- The list of search results will refresh.
- Select the students to be added to the group, then click the Add to Category button.
- The Add to Category pop up will appear.
- Choose a Category and a sub group for the selected students to be added,
- Click Save.
You will be returned to the Manage Groups page. On this page you will be able to see the number of members that have been added to each group.
To add students to the remaining groups in the category, repeat the steps above.
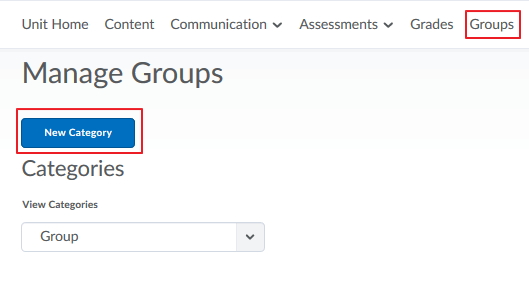 From the Unit Home click Groups in the menu.
From the Unit Home click Groups in the menu.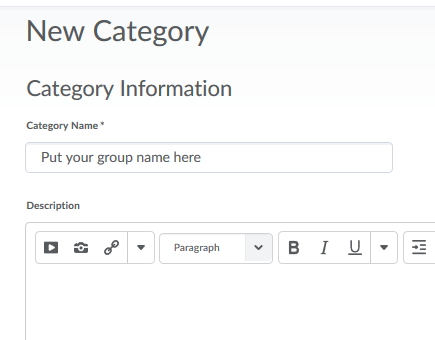 Fill out the details for this new category
Fill out the details for this new category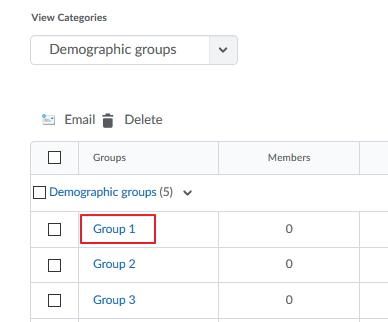 To add students to groups within the category, select the first group.
To add students to groups within the category, select the first group.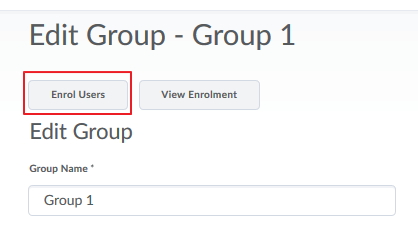 Click the Enrol Users button.
Click the Enrol Users button.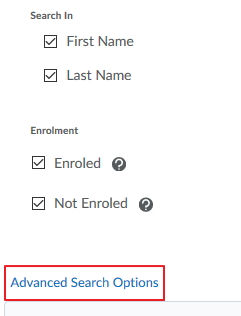 Select the Advanced Search Options link
Select the Advanced Search Options link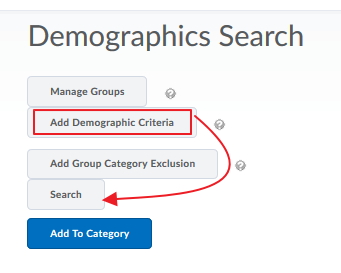 Select the Add Demographic Criteria button
Select the Add Demographic Criteria button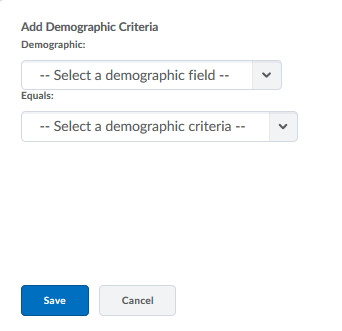 The Add Demographic Criteria popup will appear.
The Add Demographic Criteria popup will appear.