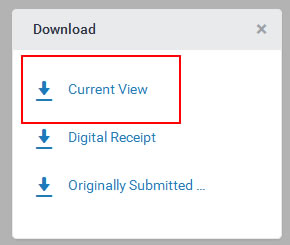MyLO - My Learning Online
Common Turnitin Issues
This guide is designed to help you fix several Turnitin errors with user’s submissions.
To set up an assignment that uses Turnitin please follow the guide found here
Originality reports will not be given for all file types - such as images. Hovering over item No Report will give more information. Grademark can still be used for marking these items by pressing on the pencil icon. Information on Turnitin File types and size limits can be in this help file: Turnitin File Types
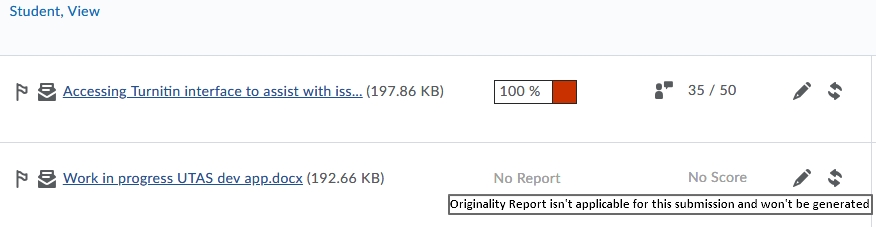
Issue: Not seeing an Originality Report
Rather than seeing an originality report you will see a little drop box and a blue or grey exclamation mark. Hovering over the exclamation mark will give you further information as to why the students submission has not gone through. A common message is " Error communicating with Turnitin. Try to resubmit the file. If the problem persists contact your administrator." This error message commonly appears if there is an internet issue or Turnitin is not available.
You can try to resubmit the file by pressing on the folder. This should push the item through to Turnitin. If it does not, then check your assignment settings - ensure that you have an end date on your assignment. Other places to check are on the Turnitin Tab of your assignment - check the Frequency is set to Automatic checking on all submissions.
If you are using MyLO Mate you can use the Submit to Turnitin feature to submit all or many submissions to Turnitin if there was an outage.
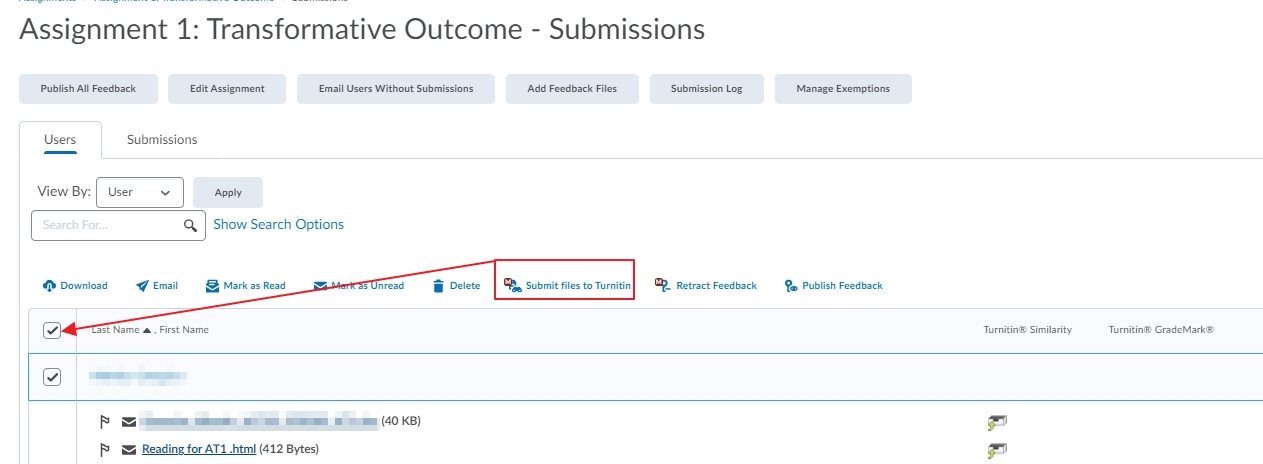
Issue: User submits multiple Assignments, but only one is accepted into Turnitin.
When looking at the submissions to your Assignment Folder, you may find that only one item is being submitted to Turnitin if a user has submitted more than one file.
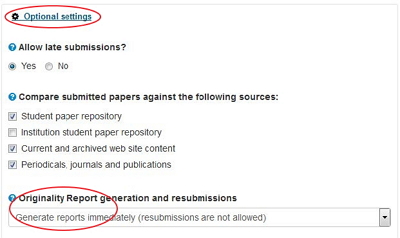 To fix this issue you will need to look at the settings you have made within Turnitin in your Assignment Folder.
To fix this issue you will need to look at the settings you have made within Turnitin in your Assignment Folder.
- Edit your Assignment Folder and select the link on the Turnitin tab.
- This will open up a new window.
- Click on the Optional settings.
- The default setting is to generate originality reports immediately with resubmissions not allowed. This means that if the user submits more than one document only one will be submitted to Turnitin.
 To fix this change the Originality Report generation and re-submissions setting to "Generate reports immediately (re-submissions are allowed until due date)".
To fix this change the Originality Report generation and re-submissions setting to "Generate reports immediately (re-submissions are allowed until due date)".
- You can then go to the submissions area of your Assignment Folder and resubmit any items.
Feedback released to all students when only one students file has been Published
With the updated integration of MyLO with Turnitin if you go to publish a file from draft you will get a warning message:
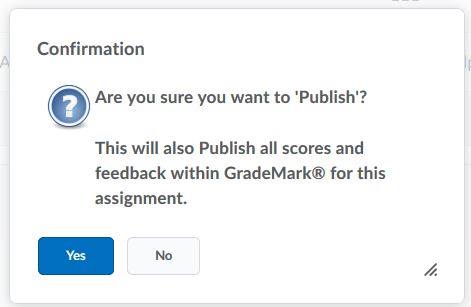
This message means that if you publish the feedback for this one user, all Grademark feedback will become available to students. If you do not wish your students to access Grademark before you have published their Feedback Officially and are not publishing all your feedback at one we suggest that you turn off the ability for students to view their originality reports.
This can be done by editing the assignment/ go to the Turnitin tab/ un-tick the option to Allow learners to see Turnitin and press Save and Close.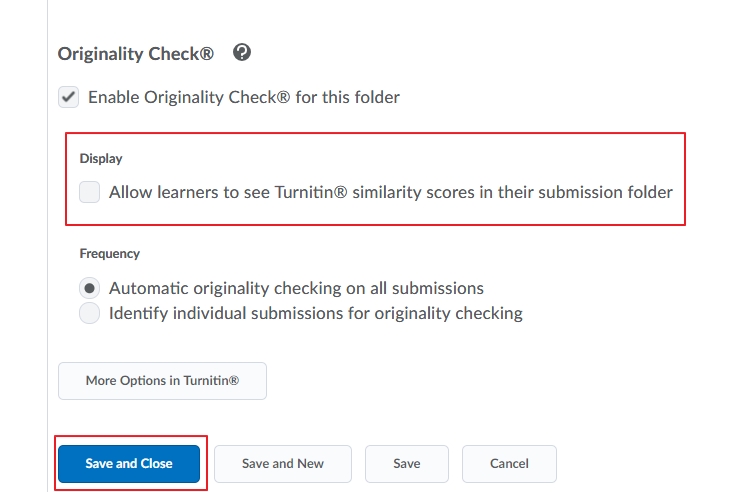
Students will now not be able to view GradeMark feedback until you publish the assignment feedback.
Your Session has Expired M14:11 Error
When trying to open a submission in MyLO, students and staff may occasionally come across the M14 error:
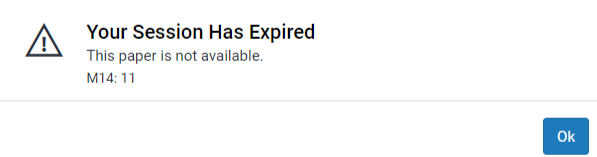
Why does this Occur?
Turnitin’s own technical support team have suggested that this error indicates one of the following has occurred. Turnitin could not fully process the paper due to the following reasons:
- A paper can fail to process correctly if it contains complex content such as dense vector images which take too long to process. To work around this issue the student is advised to replace any vector images (Examples of Vector graphics are: AI, EPS, WMF and PICT (Mac)) in their paper with raster images (jpg/jpeg, psd, png, tiff, bmp and gif).
- Some PowerPoint templates may include vector images.
- Use of a third party pdf converter/converter other than the in-built MS Office O365 one.
- Also, Turnitin have suggested that if the first page of a paper includes an image without text, the processing process is sometimes aborted which makes the paper unaccessible.
- Includes text with visual effects such as 3D glow or shadow.
- The file is password protected.
- Microsoft® Works (.wps) files
- Microsoft Word 2007 macros-enabled .docm files
- OpenOffice Text (.odt) files created and downloaded from Google Docs online.
- Document (.doc) files created using OpenOffice, as they are not 100% Microsoft Word equivalent
- Spreadsheets created outside of Microsoft Excel (ie .ods)
To fix the issue students can resubmit their file. Preferably get the student to save the file as PDF and get them to resubmit. If the file still comes back with an error then please open a job with the Service Desk for further investigation.
Students get an error message when accessing Turnitin, or can no longer view Feedback in a past unit
When a Turnitin assignment is created within a Learning Management System (LMS*) course, a Turnitin class is created for this course if one does not already exist. This class has a default end date which is typically six months from the creation date or on the day of the latest post date for Turnitin assignments in that class. Once this end date is reached the class becomes "expired," which means any submissions in this class become read-only. Instructors will be able to view the originality report and any grades, comments and rubrics attached, but will not be able to make any modifications until the class is reactivated.
While Lecturers will continue to have read only access, students will not because according to Turnitin:
A student who opens their Originality Report will not receive a read-only message - this is because students do not have the ability to add grades or feedback to their reports, irrespective of whether the class is active or not. So a read-only message is not considered necessary for students.
Therefore: to avoid students being unable to access feedback you should get all students to download their personal Grademark feedback before the end of semester.
If students are getting an error message similar to the one below, it is likely that the course on the Turnitin side has closed.
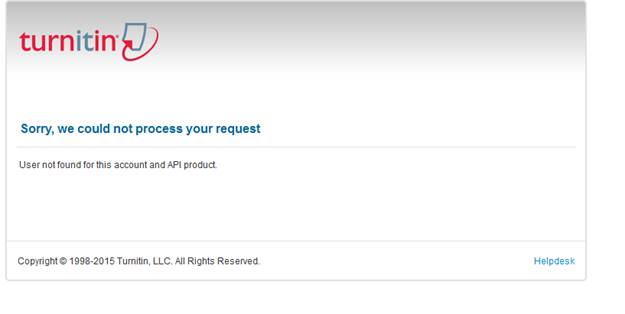
As a lecturer or support person in the unit, you will continue to have access in a read only view to all Turnitin reports. You can download the GradeMark report for the student and email it to them, or the student can contact the Service Desk https://utas1.service-now.com/selfservice and a job can be put in to have this done for them. Instructions on how to download the Grademark report are below.
- Go to your unit. Select the assignment and search for the student. Press on the Originality Report to take you to Turnitin. Press on the 2nd Blue level to view the Grademark comments. Then press on the Download arrow.
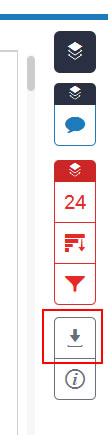
- Choose Current view to print out a PDF version of the assignment plus the Grademark and feedback left by the Lecturer.