MyLO - My Learning Online
Quick Eval
Quick Eval offers lecturers and tutors a single location to view all student submissions that are awaiting evaluation. Submissions made to Assignments, Quizzes, and Discussions are displayed in a sortable list and can be selected to take you directly to their assessment page. You can sort, filter, and search submissions to prioritise their evaluation work.
You can access Quick Eval in two ways. From the MyLO Landing page ( this requires you have a role of Staff when you login to MyLO) or from within any unit that you have either a Support, Tutor or Lecturer role. Quick Eval will appear as a widget. When accessing Quick Eval from a specific unit, the list of activities to evaluate is pre-filtered to only show items from that unit.
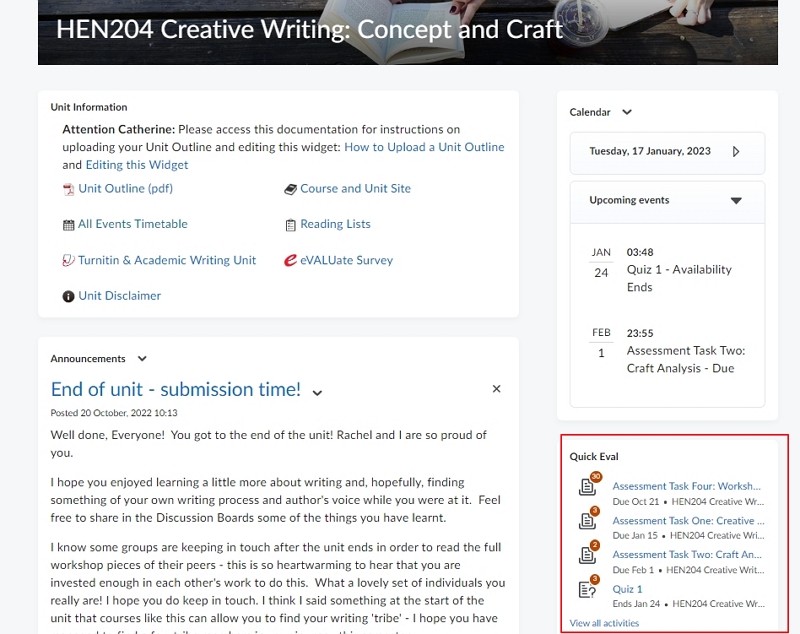
Pressing on any activity title will take you to marking. Open up View activities to get more information.
Below is an overview of the Quick Eval screen:
- You can view by Activities or by submissions. The default when press on View all Activities is to open in the Activities view.
- Sorting can be done using the first or last name of the student, Activity Name, Course Name, and Submission date.
- Filtering can be done using one or more of the following categories: Activity Name, Course Name, and Submission Date.
- Pressing on the student name will take you to the assessment directly within the unit to mark.
- This icon will appear if the items has been saved as draft.
Viewing by Submission shows you all the submissions that have not yet been assessed.
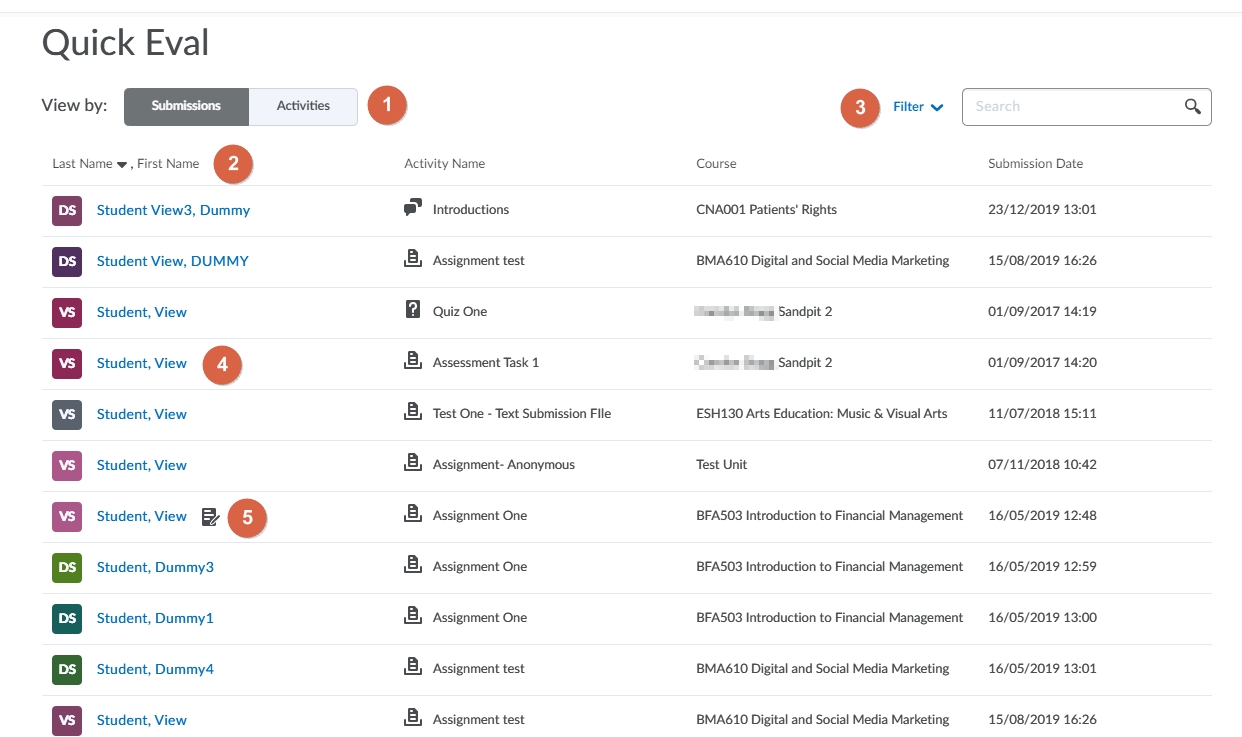
Below is the Quick Eval screen in Activities view. Viewing by Activity shows you all the activities in your unit and indicates the number of unevaluated submissions for each.
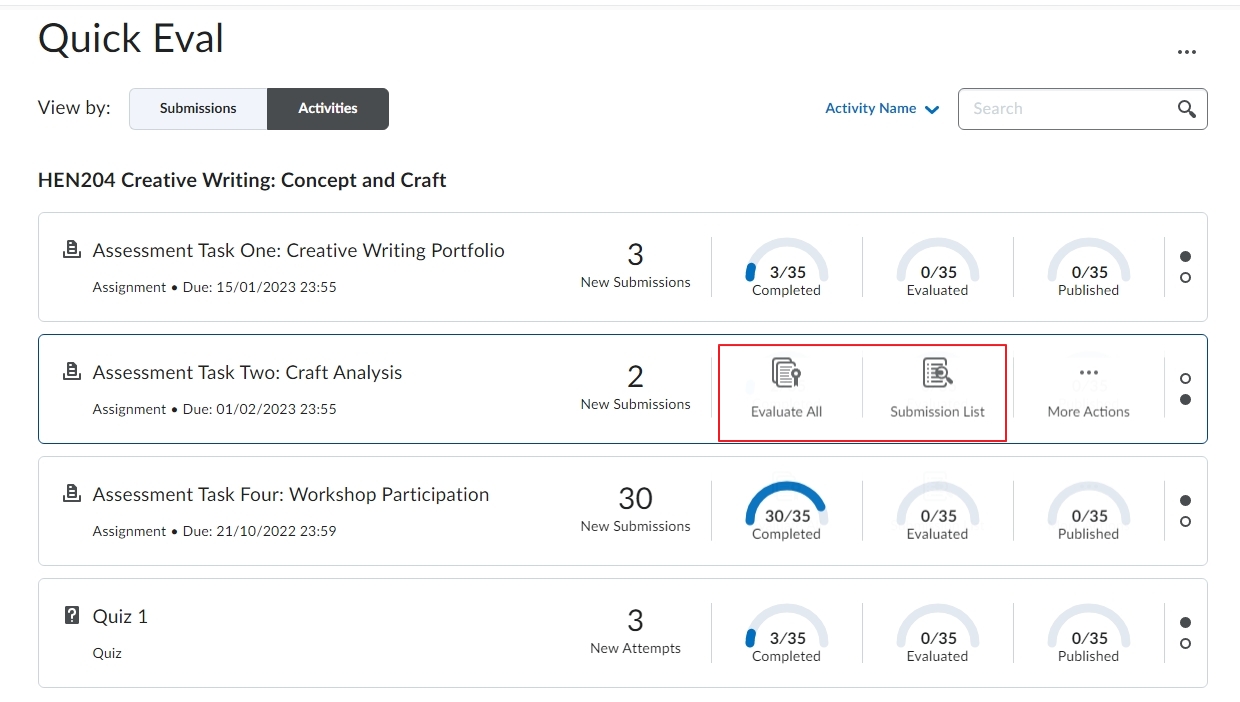
Hovering over one of the activities displays the following options: Evaluate All, View Submissions, More Actions > Publish All or Dismiss until…
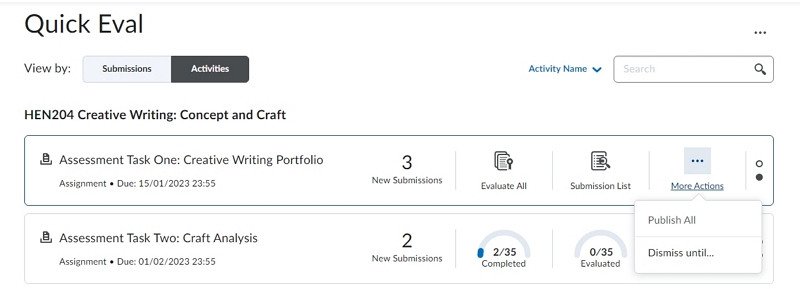
You can dismiss the activity from within Quick Eval for a specific time, until there is a new submssion or forever.
Note: this does not affect the activity.
Assessing activities using Quick Eval:
- To view a students submission:
- Under the Submissions tab, clicking on a user’s name opens an evaluation screen directly from the Quick Eval list where the marker can complete their assessment using the normal assessment tools.
- Under the Activities tab, click the number of new submissions, or choose Evaluate All.
- When evaluating the activity the interface is the same as if you are evaluating the activity in the tool itself.
Once you complete an evaluation, publish your feedback or save it as a draft and then return to the Quick Eval list to continue evaluating. Any assessment awaiting evaluation, or with its evaluation saved in draft status displays in Quick Eval.

