MyLO - My Learning Online
Using Checklists to Manage Students Studies
Checklists are a way of highlighting important assignments, readings, skills, tasks and other learning students are expected to complete or achieve.
Items in a checklist can be presented all at once, or can be set up such that new items appear as others are checked off. Once all boxes are checked, the system recognises the checklist as completed, which can then be the trigger for release of further content and activities. Sign-off on individual items can also be a trigger for such release.
When a checklist is added to Content, you can control its visibility through the Published/Draft options, and set date restrictions (start/end/due dates).
Creating a Checklist
Option One: New Checklist via Checklist page.
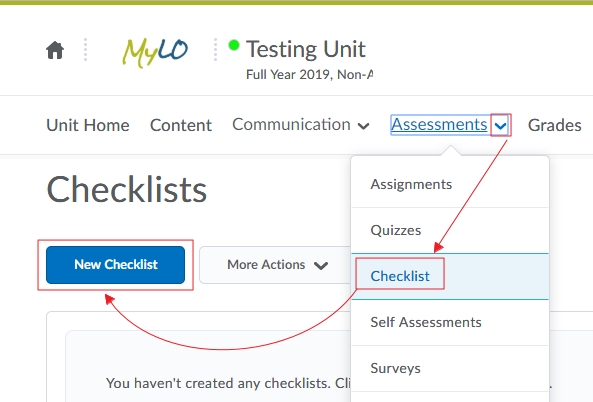 From the Unit Home, pull down the Assessment menu and select Checklist.
From the Unit Home, pull down the Assessment menu and select Checklist.- Click New Checklist.
Option Two: New Checklist via the unit's content.
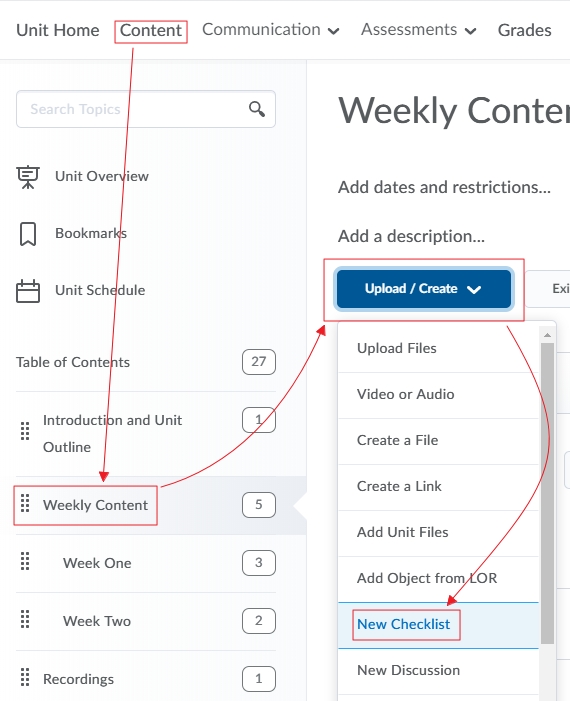 Click Content on the Unit's homepage.
Click Content on the Unit's homepage.- Select a module under the Table of Contents.
- Click the Upload/Create button and select New Checklist.
- Using this option will put a link directly into the module once the checklist is done.
New Checklist page
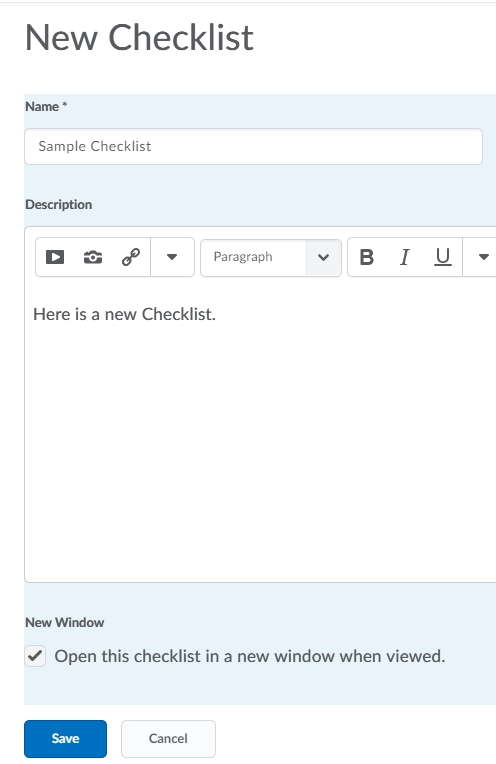 Enter a name for the new checklist
Enter a name for the new checklist- Enter a description if required.
- Click Save
Edit Checklist page to Create Categories and Items for students to check off
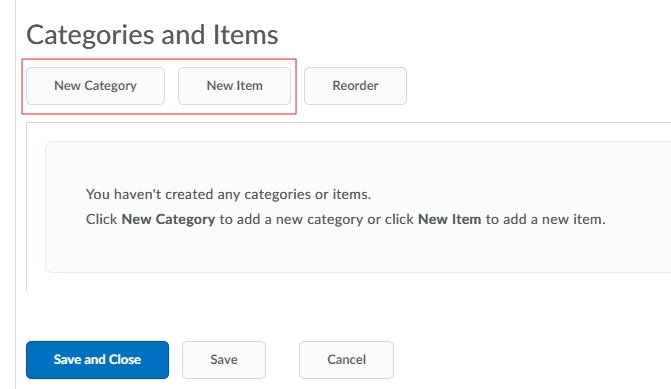 Add some Categories
Add some Categories- For example:
- Tasks for completion by week’s end
- Specific skills to be mastered
- Specific learning objectives to be met
- Readings to be completed
- Milestones to be achieved
- Assignments and reports due.
- For example:
- Add Items
- Each item is assigned to a category
- Items can have a Due Date
- Optional: Click the Restrictions tab to add a release condition
- Checklists can be released to students immediately or on a weekly basis, prior to a significant activity or after significant milestones in a unit, such as completion of a module.
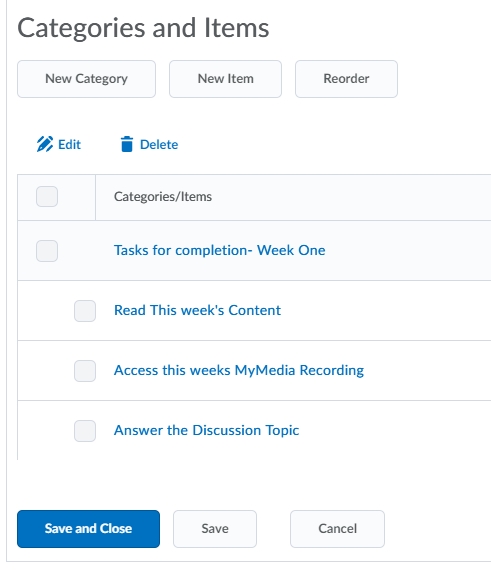 Click Save and Close when you are finished. Example of One Category with three items below the student should complete.
Click Save and Close when you are finished. Example of One Category with three items below the student should complete.
Student view of the Checklist when in Content
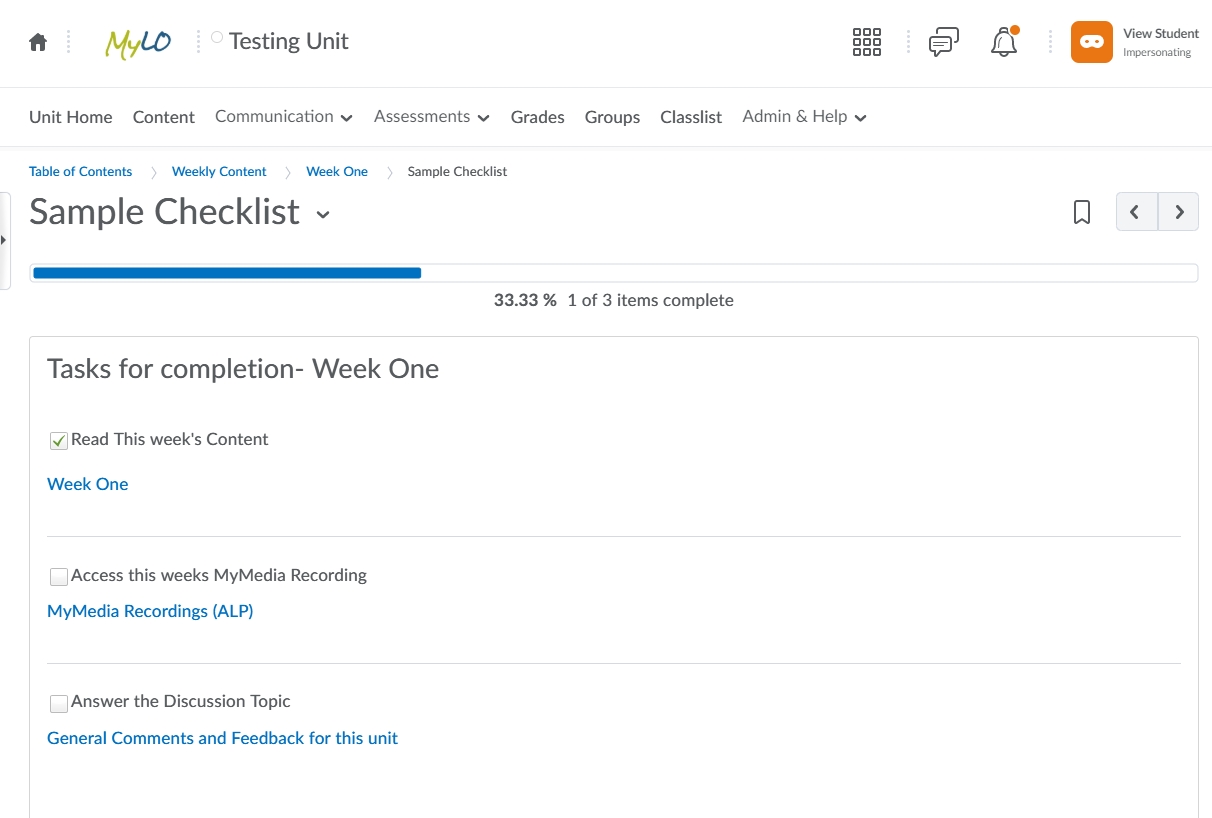
Note: each item in this example has a link to existing content.
Viewing a student's progress through a checklist
Classlist page
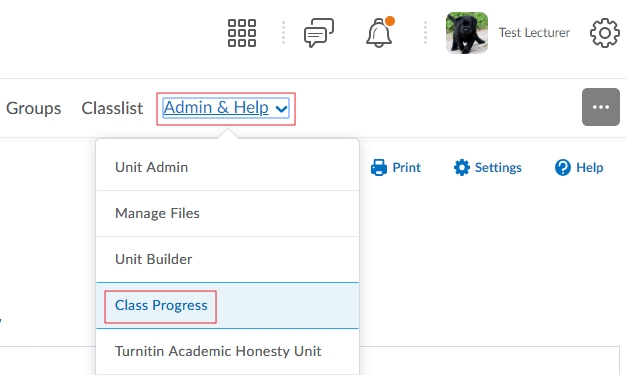 From the Admin & Help, select Class Progress
From the Admin & Help, select Class Progress- Search for a student or press on a students name to view their progress. You can also get here via Classlist/ drop down arrow next to the students name and press on View Progress.
Progress Summary page
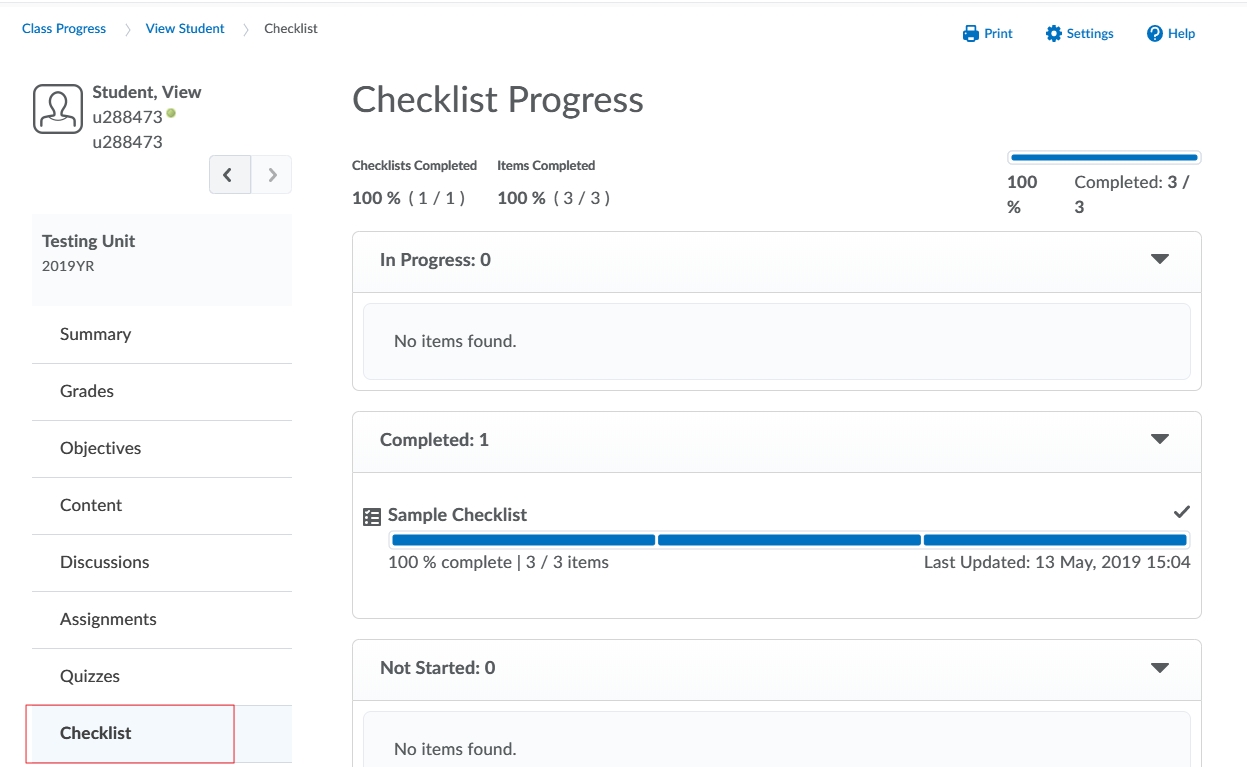 Select Checklist from the list on the left.
Select Checklist from the list on the left.- The student's Checklist Progress is displayed.
