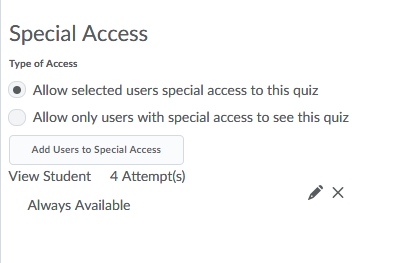MyLO - My Learning Online
Allowing Re-Submissions on Quizzes
Resubmissions can be granted within the quiz, by either deleting the original submission (after checking the quiz log), or if you want to keep the initial attempt you can allow your student another attempt of the quiz via Special Access.
Allowing for extensions on a quiz is covered in the companion guide Setting Extensions on Quizzes .
The Manage Quizzes page ( Deletion method)
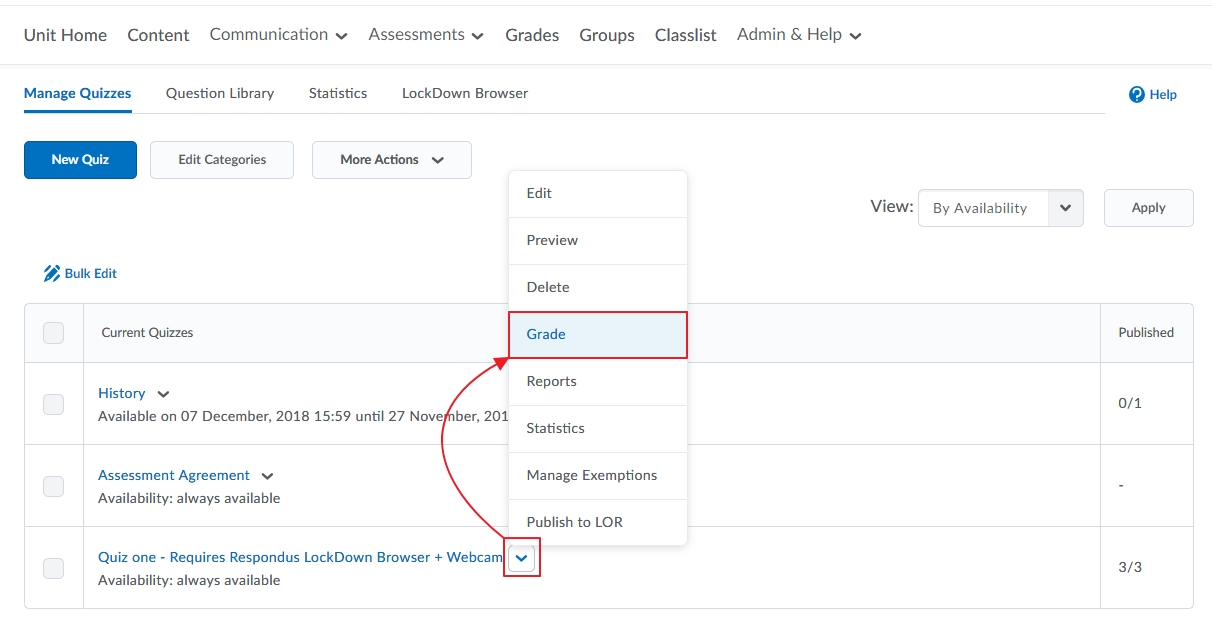 Pull down the action arrow to the right of the quiz name and select Grade.
Pull down the action arrow to the right of the quiz name and select Grade.
The Quiz page
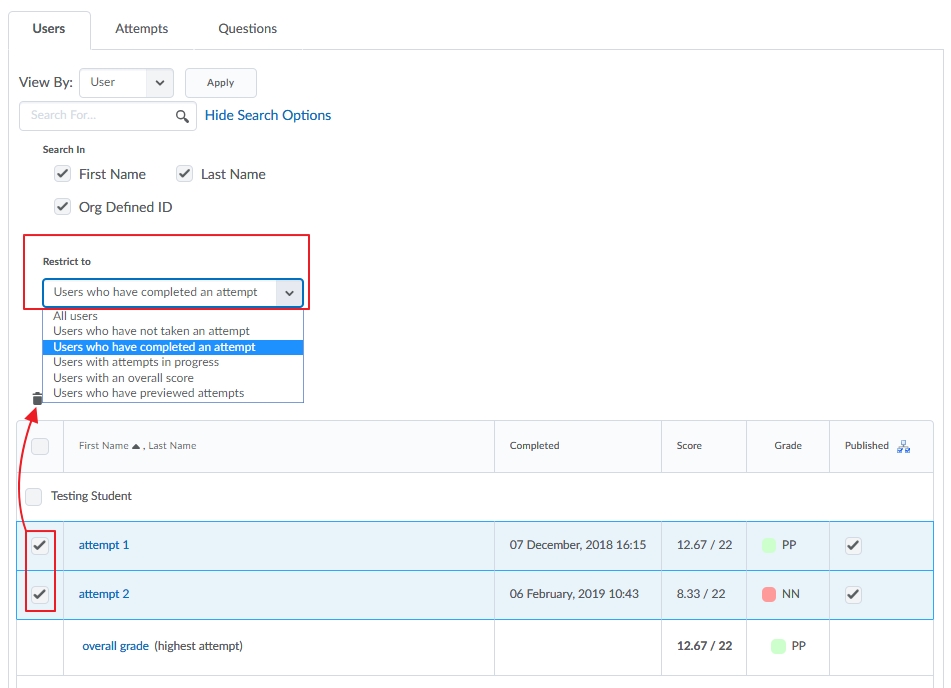 By default it will only show users who have completed an attempt.
By default it will only show users who have completed an attempt.- use the Restrict To selector to change this.
- Select one or more attempts from the list by ticking the check boxes
- Click the rubbish bin icon
- you will be asked to confirm by clicking yes.
The student's submitted attempt has now been deleted, and they can re-take the quiz according to the original restrictions set.
Note: Once deleted any details regarding this attempt are lost. To view the attempt you can press on the attempt to view answered questions. The Quiz log shows you the time the student entered and saved any questions. This can assist you in deciding if the student had internet issues and needs to resit the quiz.
If you prefer to keep the original attempt as a record, you can instead allow the student a further attempt at the quiz. Note: You will still need to submit the quiz on behalf of the student if it is still in progress. This can be done by following this guide.
Edit Quiz (Allow another attempt method)
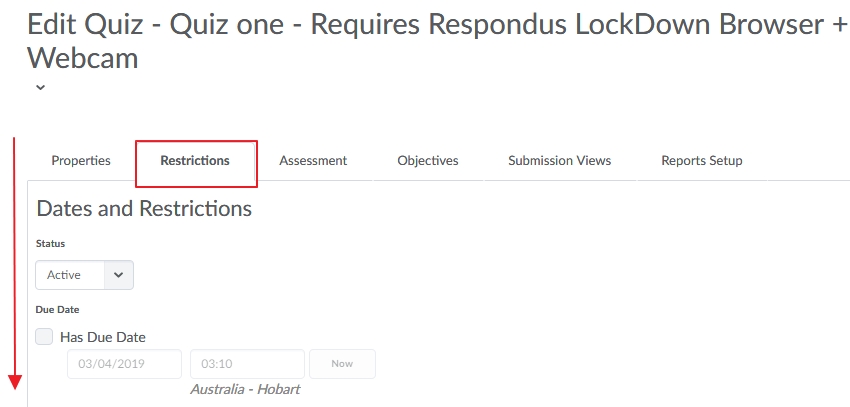 From the Manage Quiz area, select to edit your quiz and press on the Restrictions page.
From the Manage Quiz area, select to edit your quiz and press on the Restrictions page.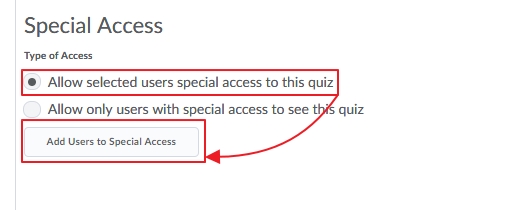 Scroll down and press on the Add users to Special Access.
Scroll down and press on the Add users to Special Access.
Special Access
The Special Access area allows you to reset attempts for your student. Other options include the ability to enforce a different amount of time for the quiz to run as well as dates outside what is already set.
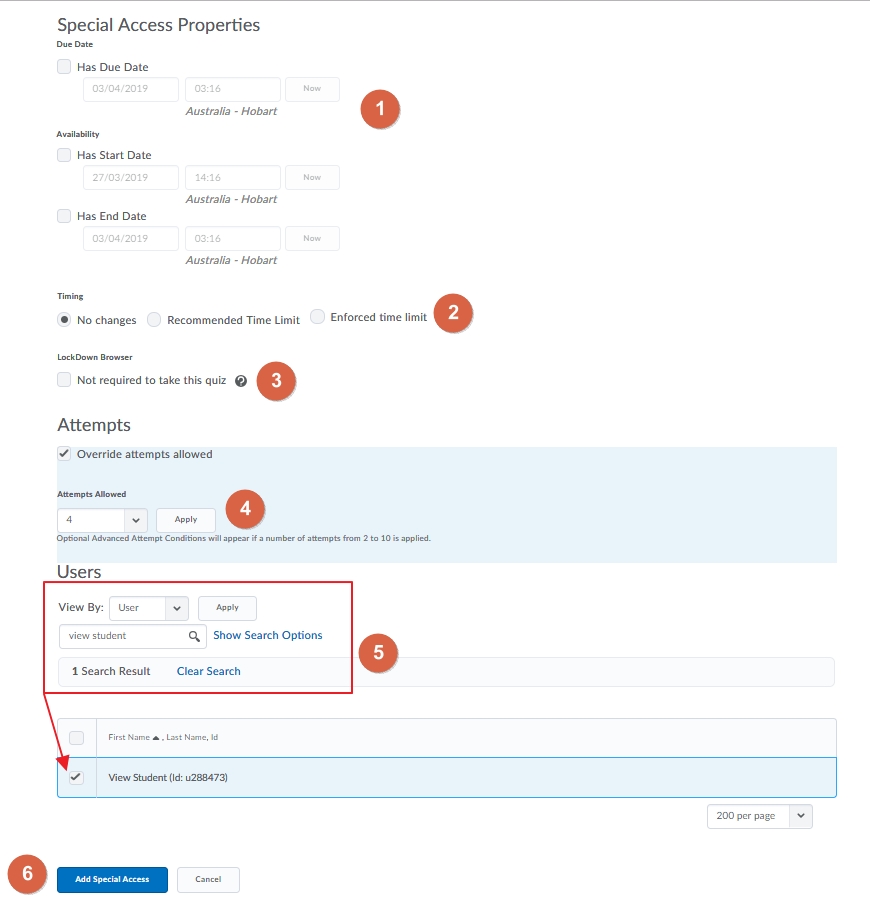
- Change dates for the student/s here if needed
- Update the amount of time for the student to take the quiz
- If the user is exempt from the quiz tick this option
- Allow further attempts of the quiz.
- Search for the user who needs special access or tick all the users who require this access( the entire classlist will appear)
- Press on Add special Access
The user will now appear with the extra attempts. This can be further edited by pressing on the pencil icon.