MyLO - My Learning Online
Creating questions for Quizzes and Surveys
Questions in the Question Library can be added to Quizzes, Self Assessments and Surveys.
This guide takes you through the steps for creating some of the more common question types. When you have created all your questions you are able to build your quiz. Please note that you can also create your quiz questions directly within your quiz.
Go to the Question Library
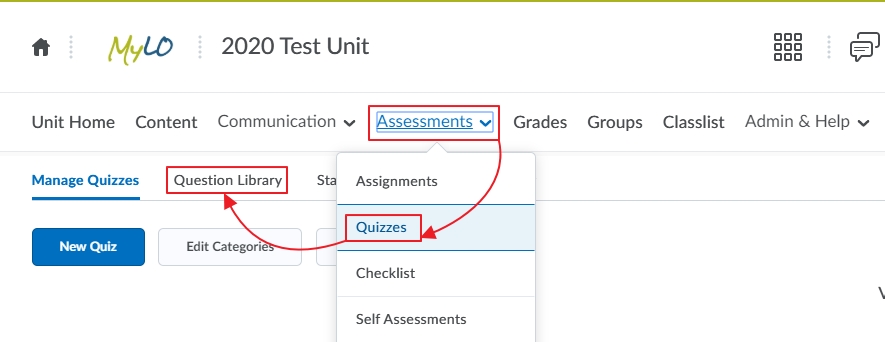 Log in to MyLO
Log in to MyLO- Navigate to your Unit
- Pull down the Assessments menu and select Quizzes
- Click on the Question Library tab
Create a new Section.
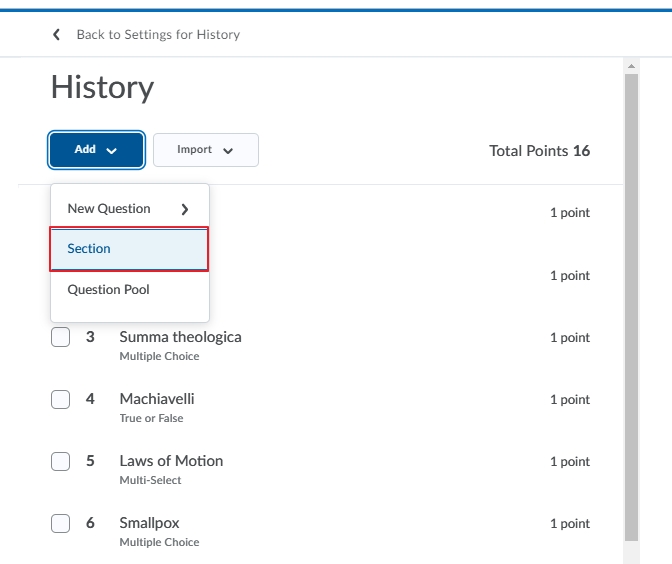 Sections help keep the Library organised.
Sections help keep the Library organised.
- Click on the Add button
- Select Section from the drop-down menu
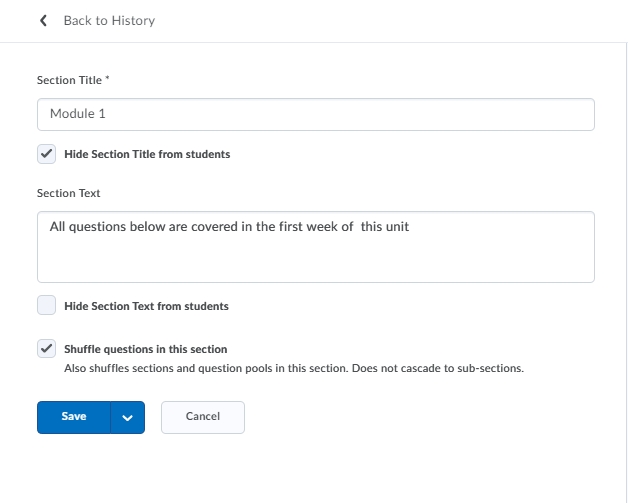
- Type a meaningful Section Name. This can be hidden from students view
- Scroll down and set any other options you like (optional)
- Select to Shuffle all questions within this section if you wish
- Click on the Save button
At this point you can either:
- Create new questions from scratch, or
- Import existing questions.
Option One: Create new questions.
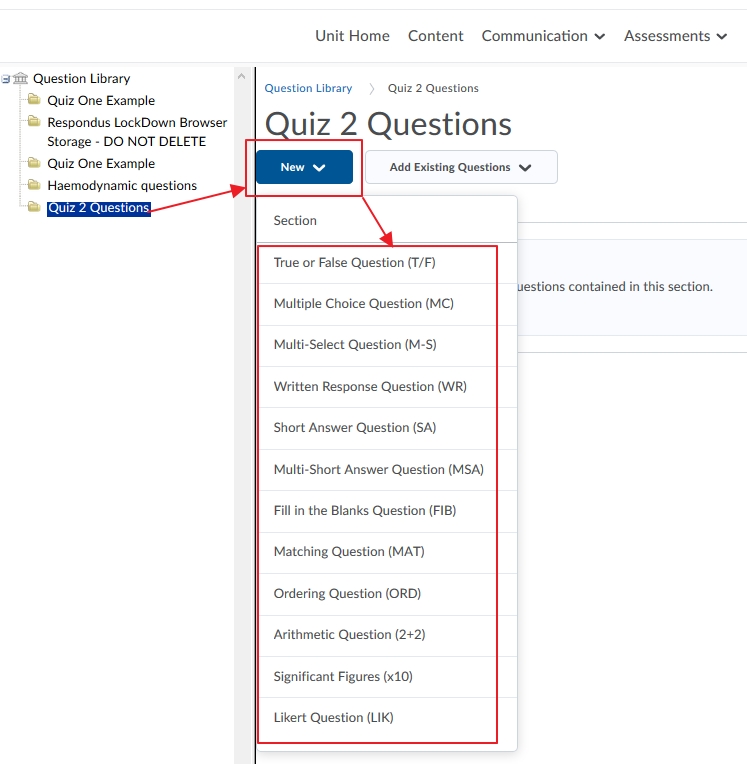 Each Question you make is created in a Section. You can use the new section you created above or any other in the Question Library tree.
Each Question you make is created in a Section. You can use the new section you created above or any other in the Question Library tree.
- Click on the Section in the Question Library that you wish to add your new question to
- From the New menu, select the type of question you wish to create.
- Fill out the various text boxes and options for your question. An example question (Multiple Choice) is included below.
- Save your new question
- Repeat for each new question.
- When you are finished creating your question click Done Editing Questions.
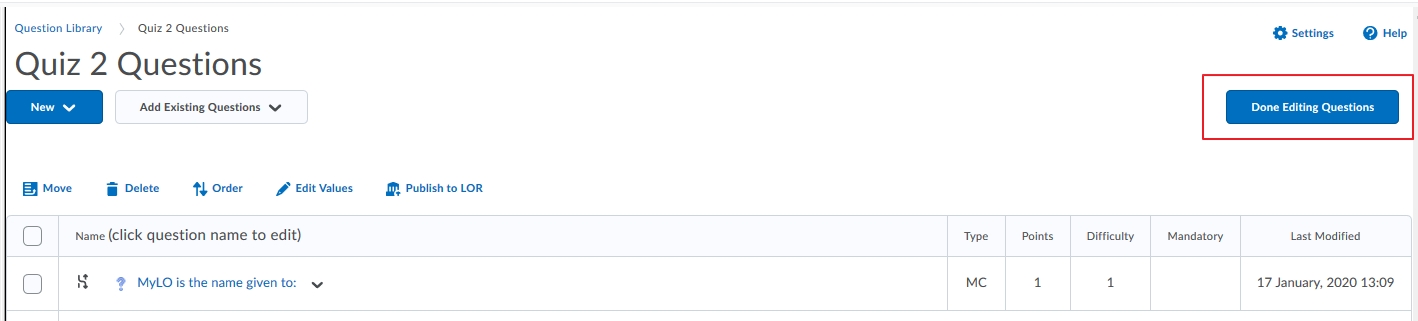
Example - Multiple Choice
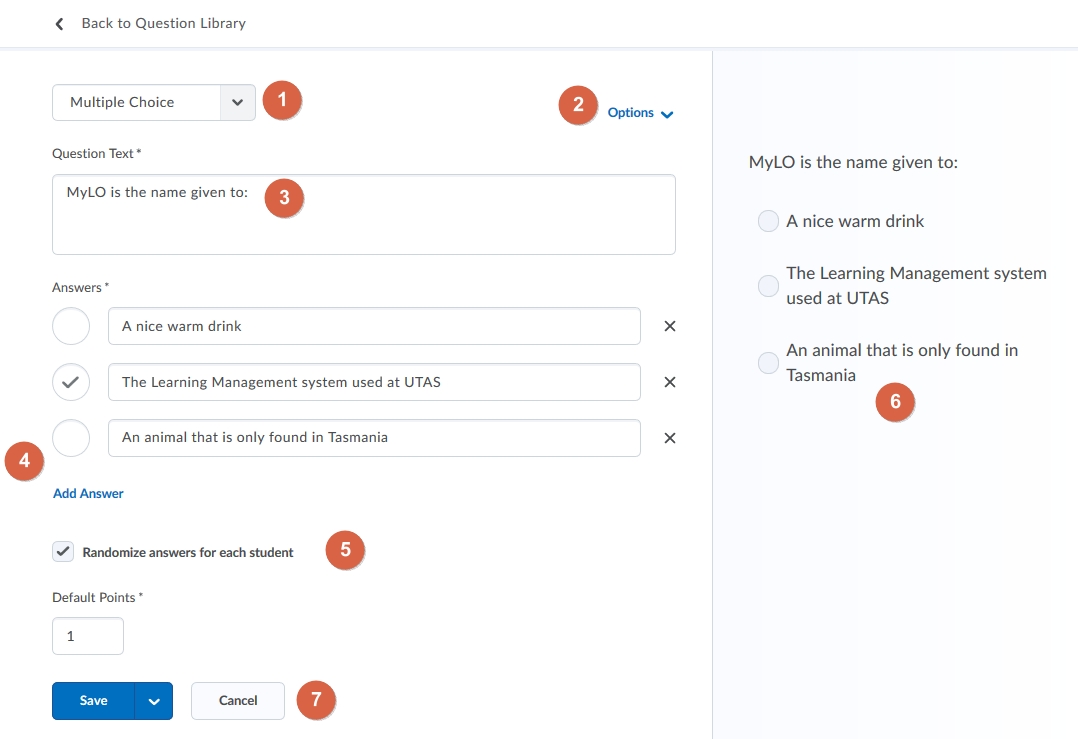 Each question type has different options. The following example is for Multiple Choice questions. Other question types will have similar - but not the same - options.
Each question type has different options. The following example is for Multiple Choice questions. Other question types will have similar - but not the same - options.
- This shows the Question Type
- Options allows you to add Feedback, Hints, Custom Weights and Add Enumeration
- Type the question in the Question Text field (This can include images, videos, audio, etc)
- Enter your answers. Tick the correct answer (This can include images, videos, audio, etc)
- Tick Randomise options
- This changes the order of the answers for every attempt for every student
- A preview of the Question shows how it will appear for your students
- When you are finished click Save. Other options under Save are:
- Save and Copy saves this question and copies it to make a new one you can then edit.
- Save and New saves this question and starts a new blank one.
Option Two: Import Existing Questions.
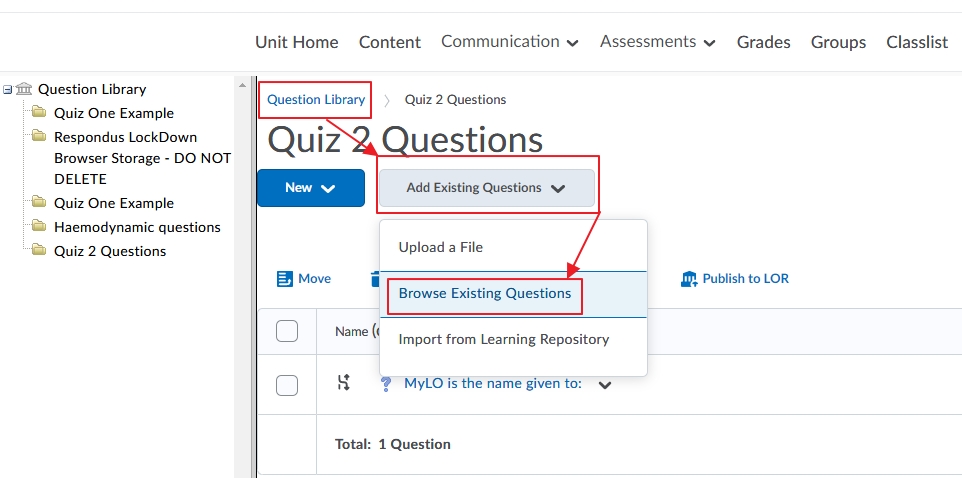 Click the Add Existing Questions button.
Click the Add Existing Questions button. - Select the Browse Exisiting Questions
- You can add from an existing collection in your Question Library, a D2L text file on your computer, or from the Learning Repository (LOR)
- Select the Browse Exisiting Questions
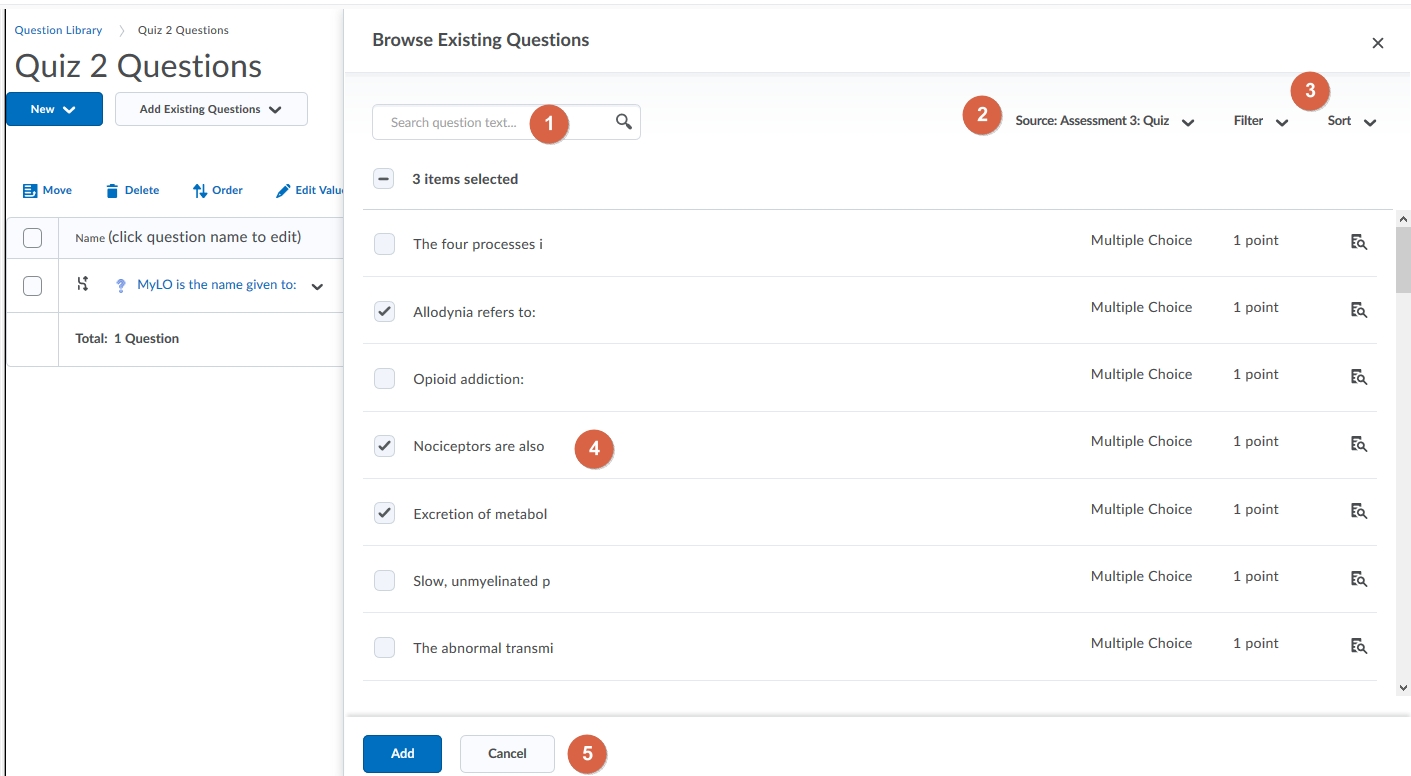
- Search for a specific question using the search function
- View all questions within each quiz
- Filter and Sort by question type, weight or score
- Select all the questions you wish to add to your new quiz
- Press Add
Once finished press on Done Editing Questions.
