MyLO - My Learning Online
Special Restrictions for Assessments
Add special access to an assignment
Special access permissions allow you to set different availability dates and times for specific users. For example, you could extend the deadline for users who require remedial help or who are submitting work beyond the original scope of the assignment. You can also add special access after an assignment’s end date has passed for users who have a legitimate excuse for missing the deadline or for users you want to submit additional material, such as planning notes or a bibliography. The ![]() special access icon displays on the Assignment list page beside any assignment that includes special access settings.
special access icon displays on the Assignment list page beside any assignment that includes special access settings.
- On the navbar, click Assessments then choose Assignments.
- On the Assignments page, from the context menu of the assignment you want to add special access to, click Edit Assignment.
- Open the Availability Dates & Conditions section.
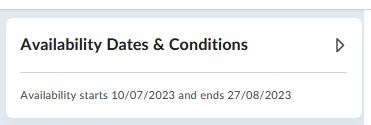 a
a - Press on Manage Special Access.
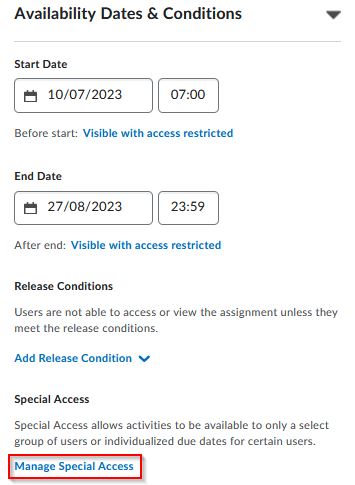
- In the Restrictions tab, in the Special Access area, select one of the following options:
- Allow users with special access to submit files outside the normal availability dates for this folder
- Allow only users with special access to see this folder - NOTE: if you select this method then only the users added will be able to view and submit to the assignment folder

- Click Add Users to Special Access.
- On the Special Access page, do the following:
- In the Properties area, set the Date Availability for when you want the users to have special access to the assignment.
- In the Users area, select the users you want to give special access to.
- Click Save.
- Click Save and Close.
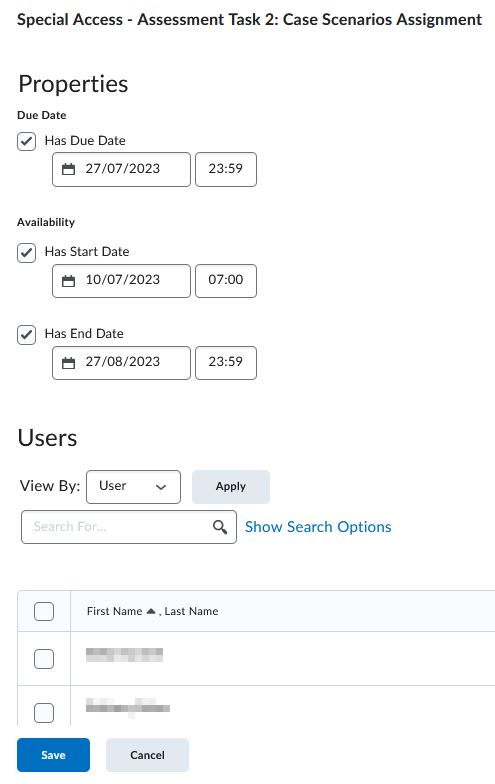
Add special access to a quiz
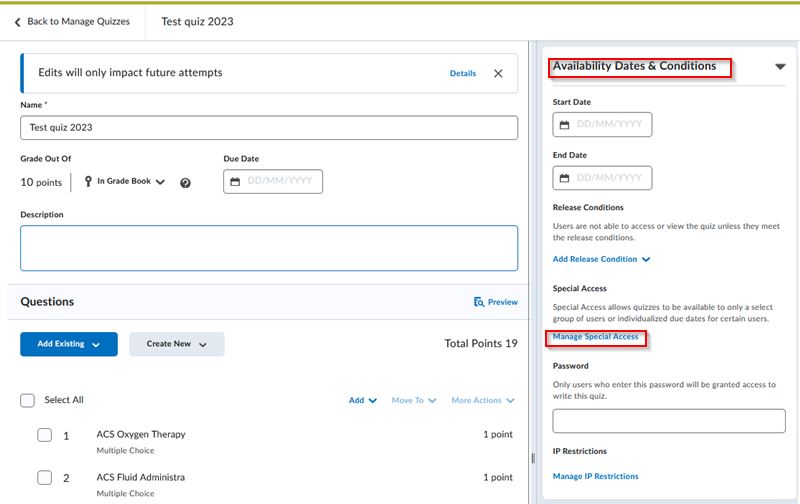
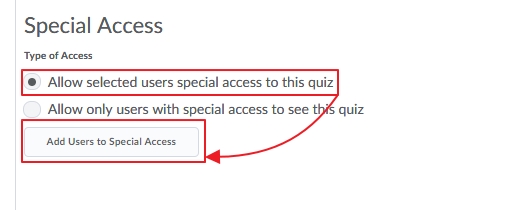
- Make sure the Allow selected users special access to this quiz is selected.
- Click the Add Users to Special Access button.
- A different Due date
- Start and end dates
- Change the time limit or give extra time if the user encounters problems during the quiz
- Change what occurs when the quiz is submitted
- Give an extra attempt altogether.
Note: if Respondus Monitor is used there is also an option to allow a student to take the quiz without using this software.
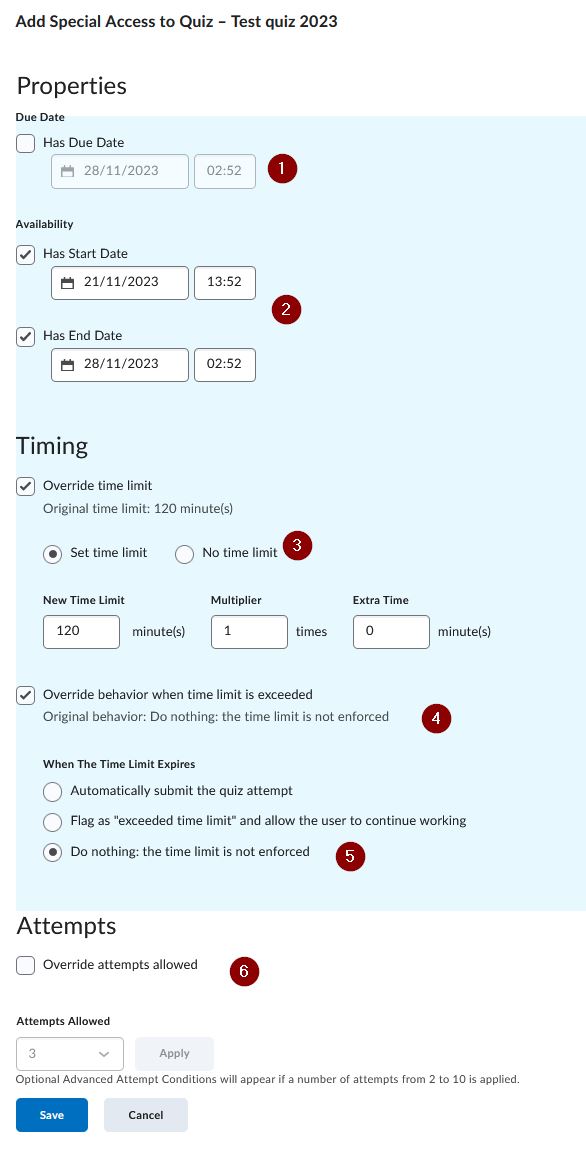
- Select the User(s) you wish to grant the extension to (by ticking their check box) or searching for them
- Click Save
Edit Quiz page
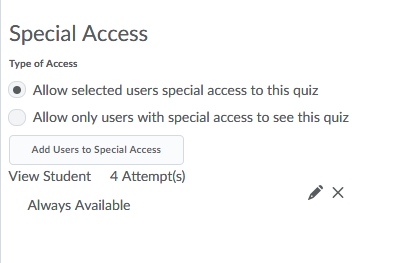
The users you have given an extension to are listed along with their special access dates and times. These can be edited by pressing on the Pencil icon.
Click Save and Close.
