MyLO - My Learning Online
Using Quickmark Comments in GradeMark
By using pre-written comments, providing feedback to students about common errors can be sped up considerably.
This guide shows you how to create your own re-usable comments, and how to use these and system comments to leave in-line feedback on assignments using Turnitin’s GradeMark tool.
- Select the assignment you wish to mark and get to it's Feedback Studio Interface as per these instructions.
Adding a QuickMark comment
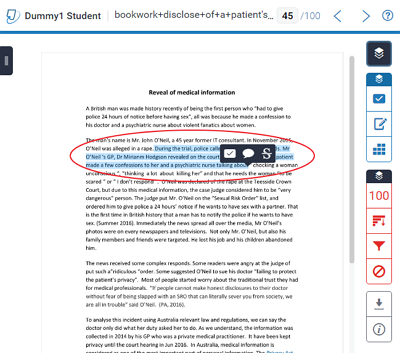 Click somewhere in the assignment, or drag to select a passage of text
Click somewhere in the assignment, or drag to select a passage of text- Select the Tick Box from the three options that appear
- Select one of the available pre-configured QuickMarks (click on the "Commonly Used" drop-down to see more choices)
- The full text of the comment will appear. You are also given the opportunity to add your own text into the "Add comment" area.
- Click anywhere outside this comment box to see the blue comment symbol you just created.
Creating your own QuickMark comment
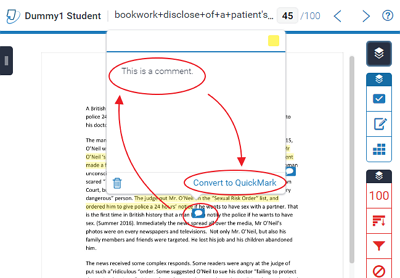 Click somewhere in the assignment, or drag to select a passage of text
Click somewhere in the assignment, or drag to select a passage of text- Select the Speech Bubble symbol from the three options that appear
- Enter your full comment.
- Click Convert to QuickMark
- Give this new QuickMark comment a Title.
- Select the set it should be saved to
- Click Save.
