MyLO - My Learning Online
ASR - Echo360 Transcripts
ASR Overview
Echo360 has partnered with Amazon to provide transcription services for audio and video media in Echo360. ASR stands for "automatic speech recognition" and is a service provided by Amazon that uses artificial intelligence to translate speech into text and sync the text with the video. ASR will produce written transcripts for any recordings uploaded. It takes at least 30 minutes for a video to receive automatic transcriptions, longer for videos that are more than an hour in length and/or if the transcription service is processing a large number of requests at the time.
Once a transcript has been created for your recording it remains with the recording if it is reused within other units.
As ASR produces machine generated transcripts, they will require editing for accuracy (the same as YouTube, Zoom or other machine generated transcripts).
Academic Senate has approved the use of ASR in all units using Echo360 by the University of Tasmania from Semester 2 2021. It is recommended that Unit Coordinators will edit Echo360 ASR transcripts for accuracy and provide details to their students regarding timing for the edited copy of the transcript to be published.
If Echo360 calculates that an unedited ASR transcript reaches an accuracy threshold of 90% or above (calculated as the sum of all individual word confidence scores/Number of total words in the transcript), the transcript will automatically be pushed to the media's CC track.
How to edit your Transcripts
- Echo360 ASR provides a transcript editor within a playback panel, allowing the following functionality whilst viewing the recording:
- Editing including undo/redo
- Changing speaker tags
- Search & replace
- Exporting/uploading of transcripts if required
- Confidence score slider (will highlight perceived inaccurate words dependent upon the word confidence chosen)
- Version control with multiple edits
- Play, pause & scrub to different locations in the recording/transcript
- Auto pause of the recording, whilst editing the transcript
- If manually edited and compliant for closed captioning (99% accurate and inclusive of sound effects & non-speech elements), transcripts can be uploaded to media as closed captions
- Transcriptions will persist if media is re-used in subsequent semesters or different unit sections
To edit a transcript select Edit Transcript from the drop down menu next to your video from within the Echo360 Section.
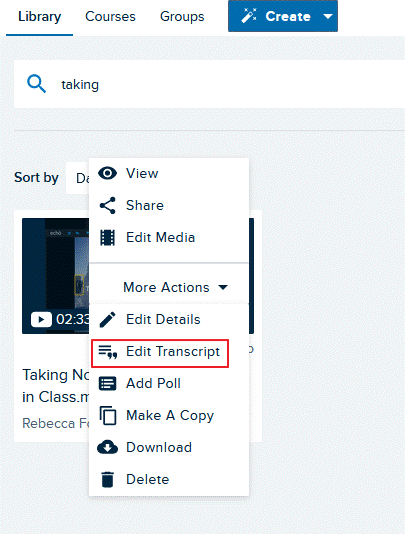
This will bring up the editor - it will have your recorded video on the left, with the transcript next to it. Press on Edit Transcript and press play on the video to listen to the recording and edit as needed. 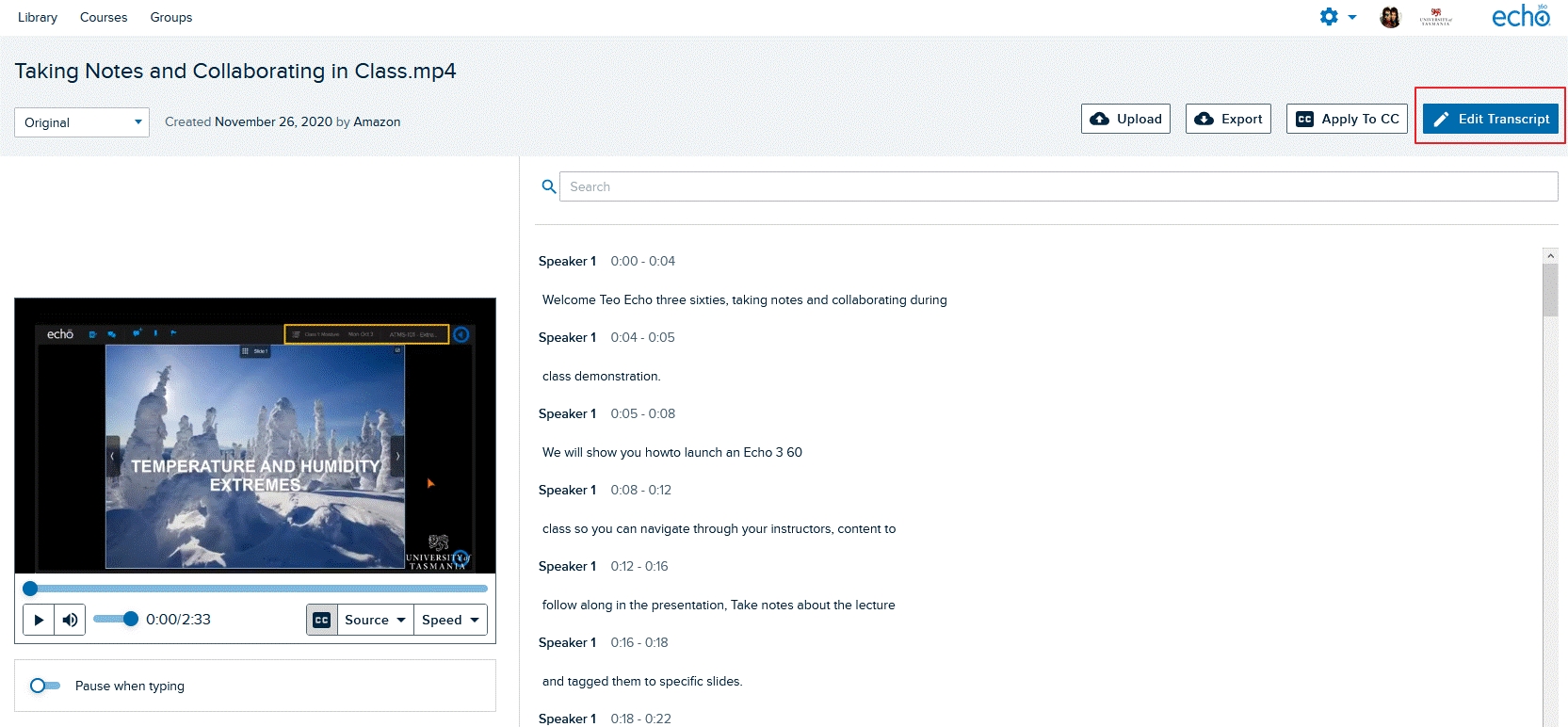
Once your editing is completed you can the save your changes as Version 1
Note:
If ASR has automatically added the transcript to the CC track as the original version has met the 90% threshold, after saving your edits as Version 1 you will then need to click the "Apply To CC" button. This will load the edited version of the transcripts to the CC track
More information on editing your transcripts can be found here: https://learn.echo360.com/hc/en-us/articles/360040635792-Editing-a-Transcript-using-the-Transcript-Editor
Student view of Transcripts
- Students can access Echo360 ASR transcriptions either via the Echo360 recordings link within MyLO units, or the new Echo360 embedded media player
- They can also toggle on the CC track (if ASR Transcripts have been pushed into it either automatically or manually) and configure the display via the cog icon
- Unedited/edited transcripts are visible for all students in units, unless made unavailable.
- Student functionality includes:
- Video and text automatically synced including play, pause & scrub
- Highlighting text in the transcript will automatically sync the position in the recording
- Search transcripts for key words
- Download transcripts in either WebVTT or Text format
A link to a student guide on how to access transcriptions.
If you are using Zoom Web Conferencing and are pushing these recordings into your Ech360 section, there are some best practices and settings you should put in place for transcripts. Instructions on this are here.
