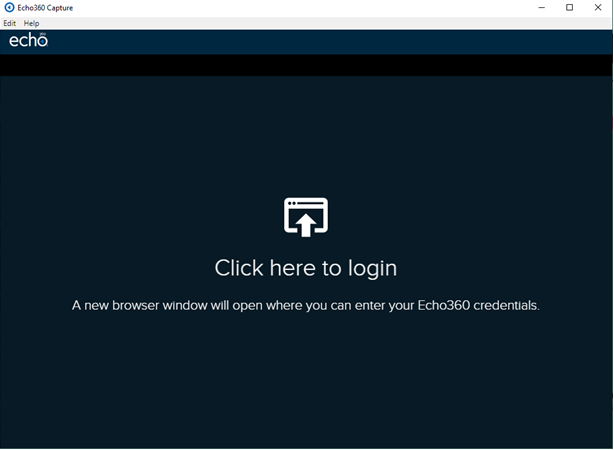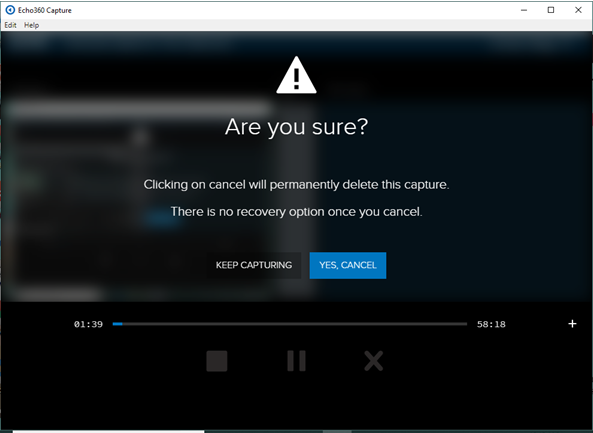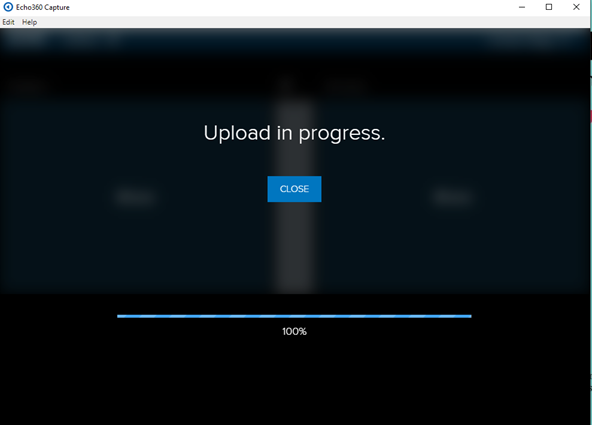MyLO - My Learning Online
How to use Universal Capture - Classroom
Echo360 Classroom Capture software is available in all Echo360 - User Initiated venues. Universal Capture (UC) is a cross-platform, simple capture interface, which creates a consistent easy to use experience across both UC – Classroom and UC - Personal. There is no longer the requirement to use an Echo360 password to access the software – you simply authenticate using your UTAS email address and password.
Important Information:
- Login to the software using your UTAS credentials. If the software opens without the need to login it could already be opened in another users name. Please log out and re open the software if this is the case..
- Please remember to title your recording at the start. If you do not it will make it harder to locate. Once a recording is complete it will automatically upload to your personal library in Echo360 - if untitled you may need to search by date.
- You can also select to publish the recording directly to your Echo360 Course and there is now the ability to livestream your recording.
- Default recording time is one (1) hour - if your recording is to be longer than one (1) hour please remember to extend this by clicking on the + symbol to the right of the stop/pause/cancel buttons.
- When you have finished your recording please remember to PRESS THE SQUARE BUTTON and not the cross. Clicking on the cross will cancel your recording completely and it is unable to be retrieved.
- Please remember to log out of the software when you have completed your recording.
Accessing Universal Capture - Classroom
Classroom Capture is accessed via a shortcut icon located on the desktop of the in-house PC.
Click on the Universal Capture - Classroom icon
![]()
The login screen will then open - Click on Click here to login
If the below appears click on Open Echo360 Capture
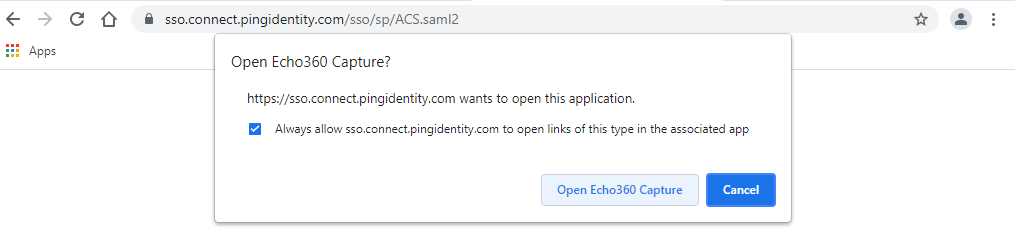
Universal Capture - Classroom will verify your credentials
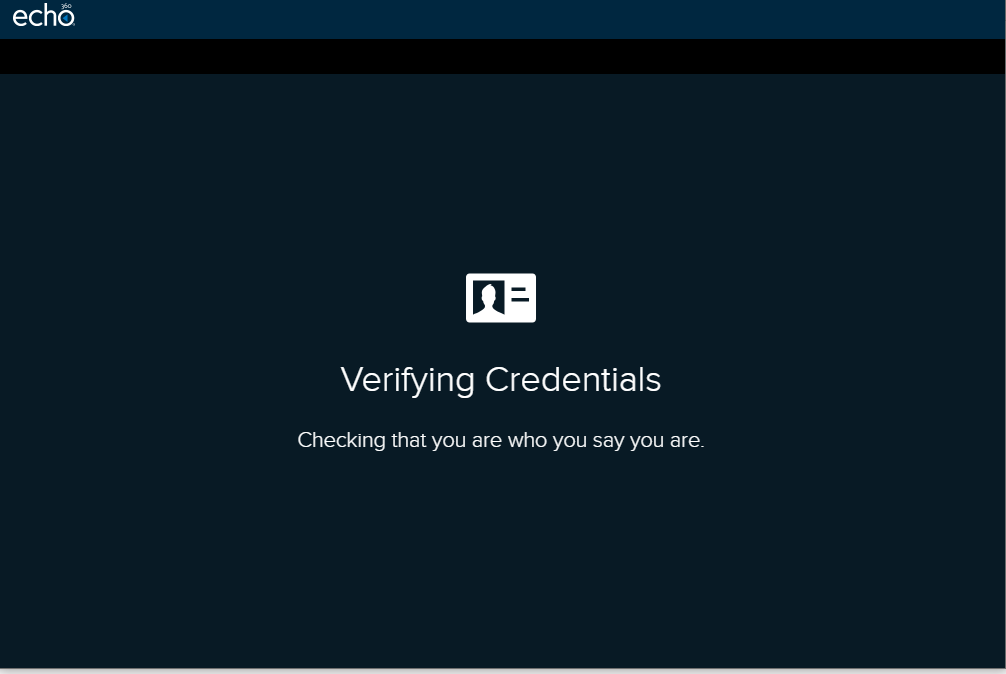
Universal Capture - Classroom will then open ready for you to commence your recording.
Entering Capture Details
Click on Untitled - Library in top left
![]()
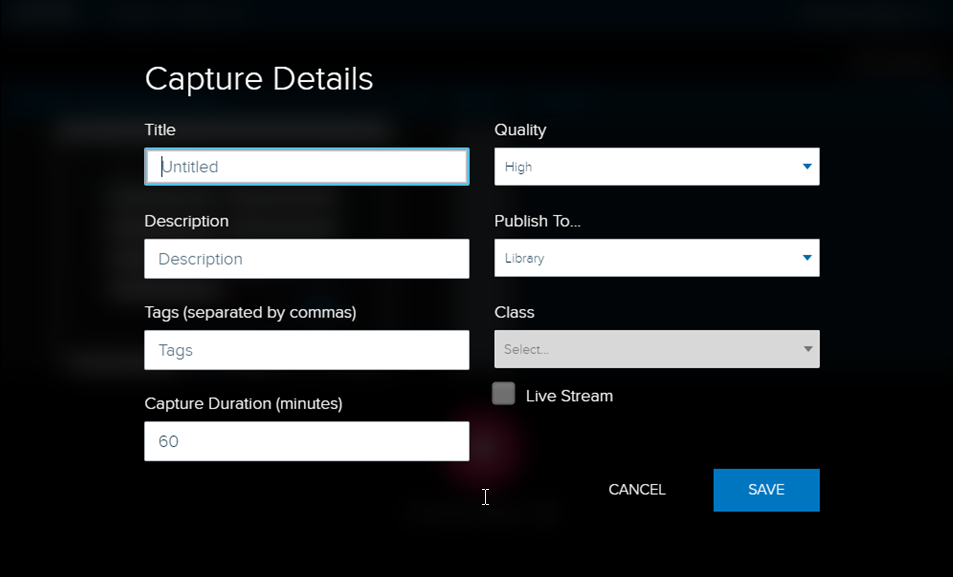
Title: Enter a title for your recording here
Description: Enter a description for your video here (optional)
Tags: Enter tags to help with sorting content (optional)
Capture Duration (minutes): Enter time required for recording
Quality: Select quality (recommended is High)
Publish to: Choose where you would like to publish your video to. The default location is your personal library, but you can also select a unit to publish directly to.
Livestream: Tick this to livestream your recording. Note: To Livestream a Course and Class or New Class does need to be selected.
When finished click Save.
Recording your Lecture:
Commence your recording by clicking on the red button. Echo360 will give a 5 second countdown and will then disappear to the bottom task bar.
Please note that the recording default is one hour however, this can be extended if required by clicking on the plus icon to the right of the controls (see screen shot below). Please note the options are 30,15,10 and 5 minutes.
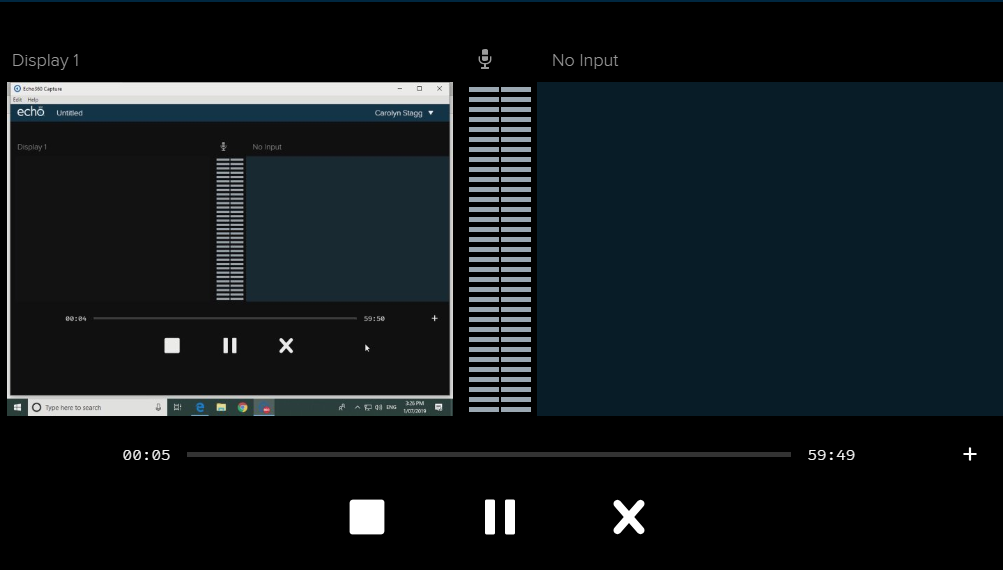 The controls allow you to Stop, Pause and Cancel your recording.
The controls allow you to Stop, Pause and Cancel your recording.
NOTE: Clicking on the cross will cancel your recording. A warning is given if you do click on this however if you proceed the recording will be deleted.
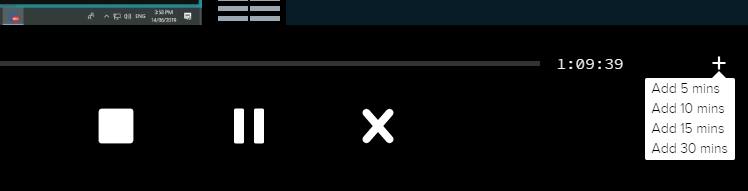 To stop the recording you will need to click on the Echo360 icon on the task bar, this will re open the screen to allow you to stop.
To stop the recording you will need to click on the Echo360 icon on the task bar, this will re open the screen to allow you to stop.
Once you have stopped your recording it will commence uploading to your library or unit.
IMPORTANT: Please be sure to log out of the Universal Capture - Classroom Software when you have finished.