MyLO - My Learning Online
Optimal Grades Tool Settings for Large Classes
Using the Grade Book with a large class can be slow.
If you modify some of the settings in the Grade Book, this can minimise the difficulties you may have in getting your pages to load more quickly.
Unit Homepage
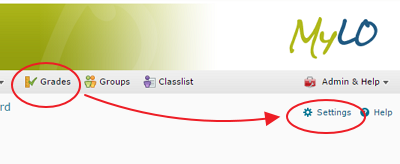 Click Grades in the navbar.
Click Grades in the navbar.- Click Settings.
Grades Settings - Personal Display Options tab.
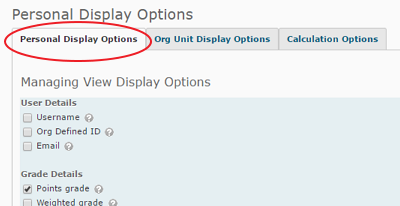 Do not display any User Details.
Do not display any User Details.- Select only one Grade Detail.
- Do not repeat the calculated or adjusted final grade at the start of the user list.
Grades Settings - Org Unit Display Options tab
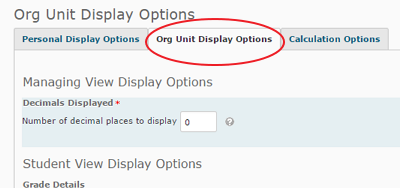 Set Decimals Displayed to 0.
Set Decimals Displayed to 0.
Grades Settings - Calculation Options tab
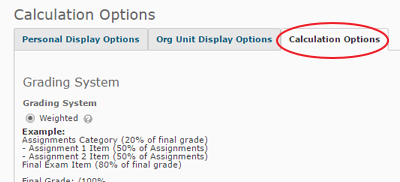 Under Auto Uptake, do not select the Automatically keep final grades updated option
Under Auto Uptake, do not select the Automatically keep final grades updated option- After you have saved your Settings selections you are taken back to the Grades tool menu.
Enter Grades page
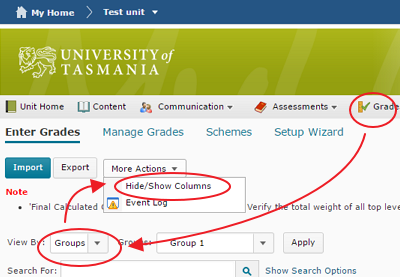 View the user list by group (or section if applicable), then click Apply.
View the user list by group (or section if applicable), then click Apply.- Set the number of users to display per page to a low value.
- Click on the More Actions button and select Hide/Show Columns.
Hide/Show Columns pop-up
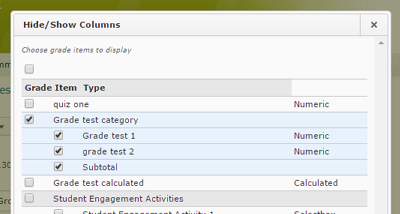 Only display grade items or categories that you want to edit.
Only display grade items or categories that you want to edit.- Click Save.
Things to avoid
- Do not create unnecessary grade items or grade categories.
- Do not create unnecessary Calculated or Formula grade items.
- Avoid making changes to grade schemes, the grading system, or the final grade calculation type after grades have been assigned to students.
- Only import users and grade items from an external file when that data has changed and needs to be included
