MyLO - My Learning Online
Reviewing Class Marks For Moderation
When marking an assignment within MyLO, it is not until the feedback is published that the score is pushed into the associated Grade item. This Guide demonstrates two ways in which you can review the complete list of marks and grades for an assignment before they are released to the class through MyLO. This can be useful for moderation purposes, especially when a Unit Coordinator wishes to review the spread of grades across a class when an assignment has been marked by several tutors. Note that this is a guide to the functioning of MyLO for this purpose; for information on the application and validity of the moderation process you are advised to consult the Teaching & Learning website at www.teaching - learning.utas.edu.au/assessment/moderation
Assessment marks for a classlist are only displayed in the Grades area in MyLO once the results have been ‘Published’ – which will normally mean that the marks have been returned to the students. So how can a Lecturer review the spread of marks before they have been released? There are two options.
1.Using Rubric Statistics
Marking an Assignment submission using an associated MyLO Rubric provides the simplest method of viewing unpublished marks.
- Use the associated Rubric to provide marks and feedback to assignments to an Assignment folder; choose "Save Draft" for each assignment when it has been marked.
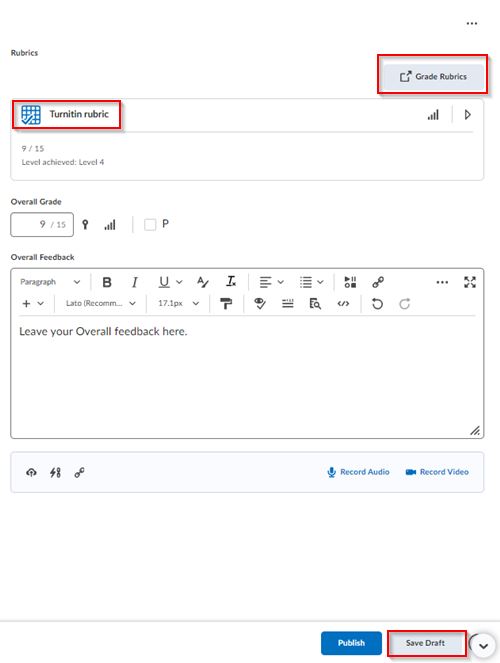
- In the Rubrics tool, select the View Statistics option in the drop-down menu next to the relevant rubric.
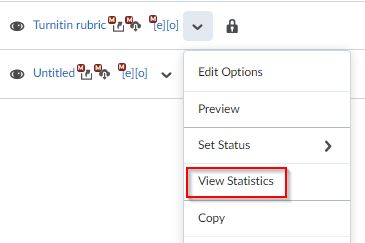
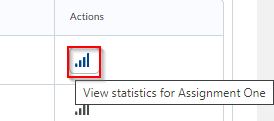
- Selecting the Individual Statistics tab will give you a screen like this, where individual marks and grades are displayed, and the marker is also identified. ( Scores are not shown when Test Only rubrics are used).
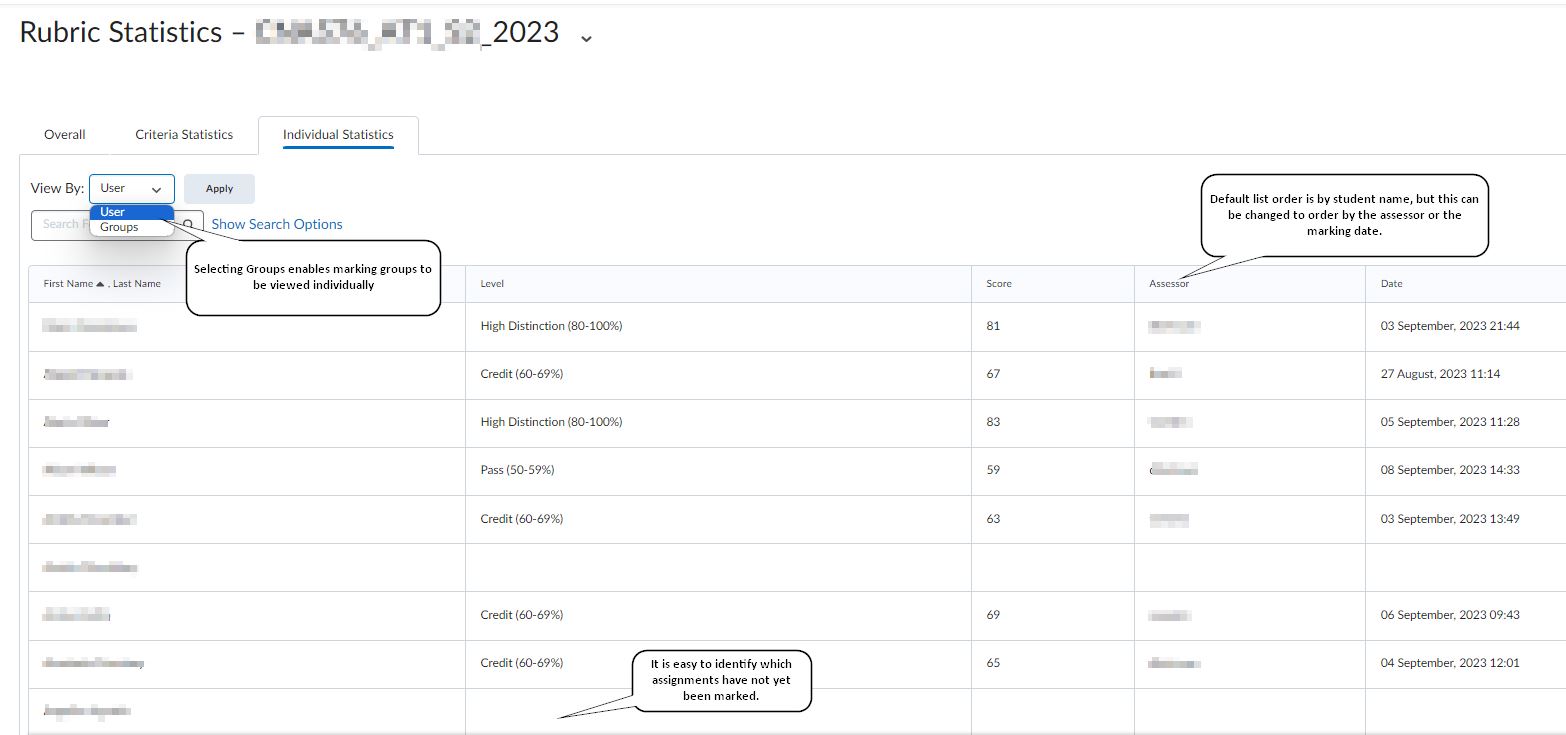
After moderation, the marks can be published ( released to students) together , via the Assignments" Publish Feedback".
2. Using Grade Item Statistics
A more complex set - up is necessary if you have not used a MyLO rubric to provide assignment marks and feedback. This is because the only other way to view all class marks is to ‘Publish’ them first, so it is essential to ‘Hide’ a number of tool options from the students’ view until you are ready to return their marks.
- Assignments can all be marked using your preferred method, but choose ‘Save Draft’ for each assignment if marking in the Assignments tool . ( Unless you have followed the instructions below, do not enter marks directly into the Grades table as this is the same as publishing them. )
- Hide the Grade Item for the selected assignment:
- Select Edit from the drop - down menu by the Grade Item heading in the Grades tool .
- Choose the Restrictions tab, and select ‘Hide this grade item’; Save and Close. This removes the item from the students’ Grades view.
- Hide the related Assignments folder for the selected assignment (because the mark will also show up here once feedback is published):
- Select the option to Hide from Users next to the Assignment folder name Note : it is recommended that all students in the class are warned that the relevant Assignment folder will disappear from their submissions list when this action is taken.
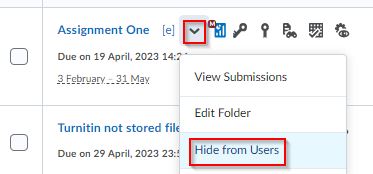
- Select the option to Hide from Users next to the Assignment folder name Note : it is recommended that all students in the class are warned that the relevant Assignment folder will disappear from their submissions list when this action is taken.
- Hide related User Progress items from the students’ view (another place where their published results can show up):
- Select the Classlist tool , and follow these instructions:
- Go to Classlist.
- Choose any enrolled student; go to the drop-down beside the name and select View Progress.
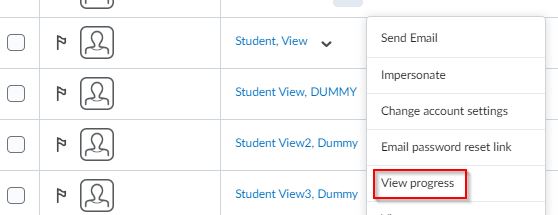
- Go to the Settings icon in the top right hand of the View Progress screen.
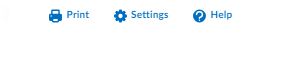
- Un-tick Assignments, Grades and Quizzes
- Un-tick both 'Display' options under Progress Report Information Settings
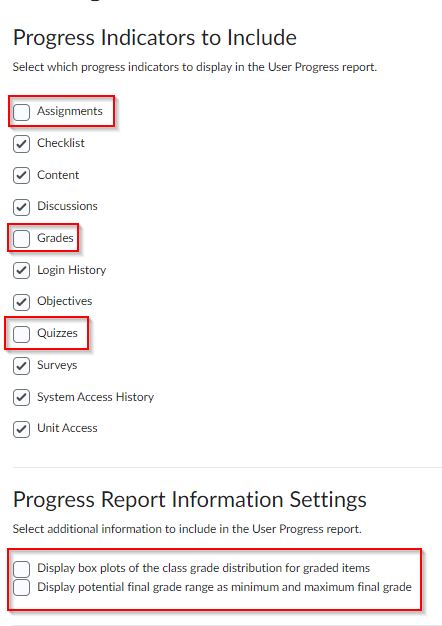
- Click Save and Close at the bottom of this screen.
Note: These instructions are therefore also relevant for hiding a Quiz result from students if you wish an auto-marked Quiz result to be withheld from immediate release.
- After changing these recommended settings to Hide published marks from the students, the marks and grades can be published via the Assignment 'Publish Feedback'. This will enable you to view all results via the Grade Item in the Grades table ( select Statistics from the Grade Item's drop-down menu for a graphical display - by individuals, class or groups).
- When you are ready to release the assignment feedback and marks to students, hidden items will need to be reversed:
- In the Grade Item, under restrictions - select a visible option
- In the relevant Assignment folder, under Special Access - revert to 'Allow users with special access to submit files'
- You may choose to leave the User Progress settings restricted as shown above, as this will now apply to all submitted assignments in this unit.
