MyLO - My Learning Online
Publishing Quizzes and Releasing Feedback
Publishing Quizzes:
To grade quiz attempts immediately, select the Auto-publish attempt results immediately upon completion check box. This setting must be turned on for grades to be automatically sent to the grade book, and for the default, submission view to be released to users when they complete an attempt.
Note: When this setting is enabled, students can view their evaluated attempt immediately upon submission.
Select an existing grade item or click Add grade item to create a new grade.
If a grade item is associated with the quiz, you can set quiz results to automatically export to the grade book by selecting the Automatically update evaluations in the grade book when published check box.
Note: If the Allow attempt score to be seen immediately upon completion check box is not selected, you must set attempts as marked in the Grade Quiz page to populate the grade book with attempt scores.
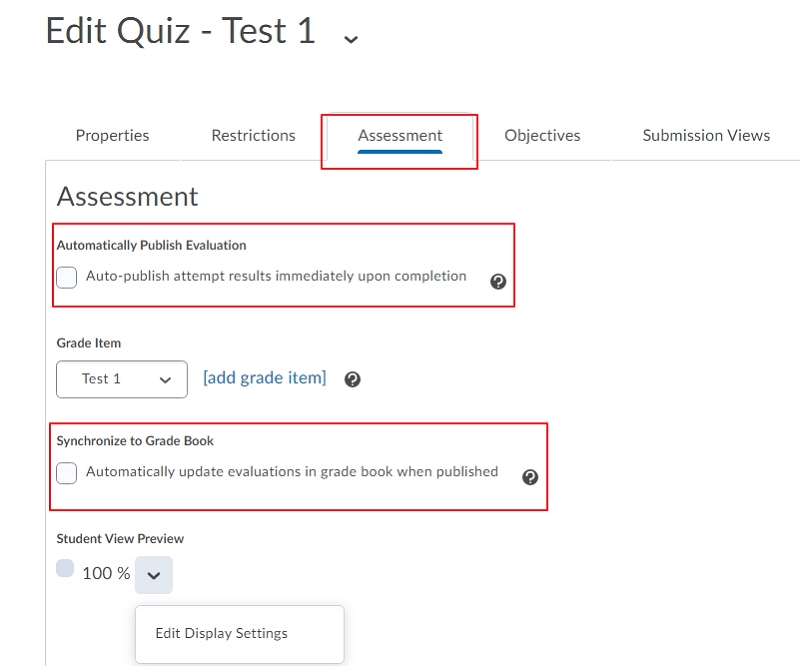
To edit how the quiz grade appears to students, from the Student View Preview drop-down menu, select either Points Grade, Grade Scheme Symbol, and/or Grade Scheme Color.
Note: To select options, select the Override display options for this item check box. Make your selections and click Save.
If you have written answer quiz questions that are marked manually it is advised that you do not send the quiz to the grade book automatically, but instead, you manually publish the quiz once marking is complete. To manually publish your quizzes to the grade book, Select Grade from the drop-down next to the Quiz name. Select all the users you wish to publish. NOte- you may need to change the default number of users on the screen. Press PUblish Feedback. 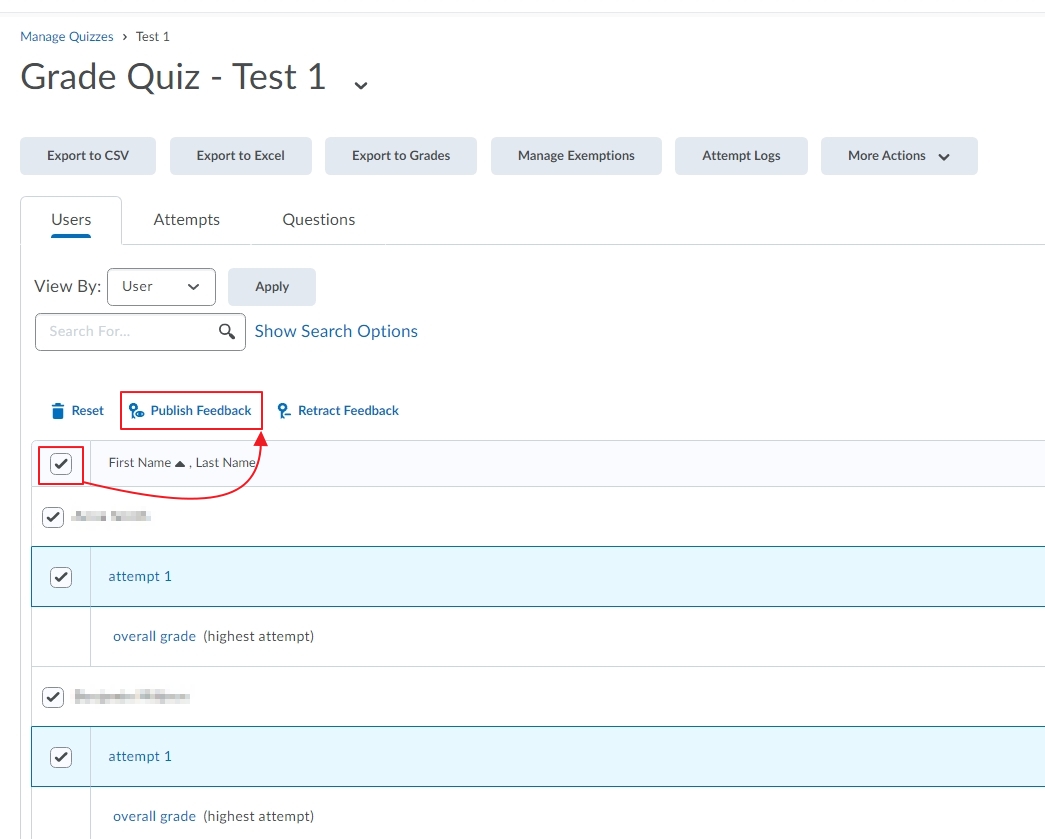
Submission Views:
Submission Views settings control what is displayed to students, for example, whether correct answers are shown. Questions that cannot be evaluated by the system, such as written response questions, are scored as zero until manually evaluated.
To release the submission view to students immediately upon completion of the quiz, on the Edit quiz page > Assessment tab, select the Auto-publish attempt results immediately upon completion check box. Submission views are set up in terms of a default view and an additional view. The default view enables all students to see their final quiz score immediately after submitting the quiz. A lecturer can edit the default view and show questions answered incorrectly, show questions answered correctly, show all questions without user responses, or show all questions with user responses. Displaying a detailed submission view to all students immediately after submitting a quiz would work if all students take the quiz at the same time. However, if students are completing the quiz at different times, and the lecturer wants to ensure that students do not share the answer key with other students, the lecturer may choose to create an additional submission view. This additional view only appears to students when lecturers publish the feedback on a quiz attempt.
The Default View given to students on Quiz Completion is below:
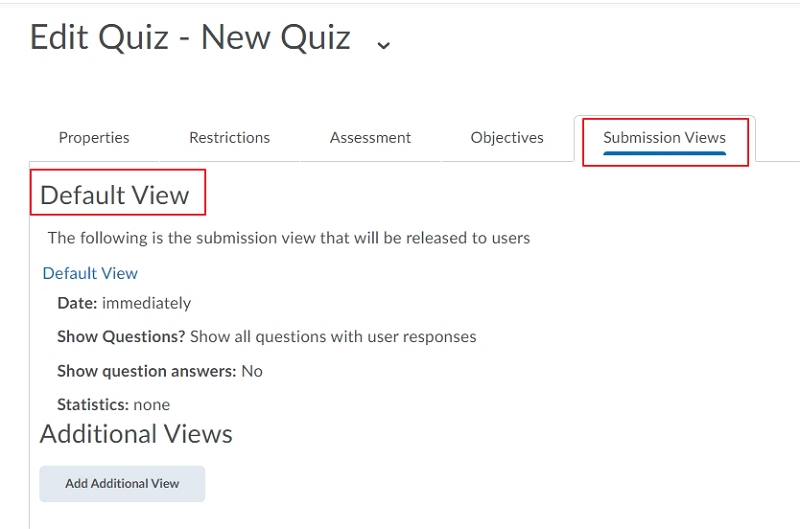
To customise the submission view:
- On the navbar, click Assessments/ Quizzes.
- On the Manage Quizzes page, from the context menu of the quiz you want to create a submission view for, click Edit.
- To edit the default view, on the Submission Views tab, click Default View. Make your changes and click Save.
Note: The Default View is displayed if the Additional View restriction rules you set are not met. - To create a new view with some restrictions, on the Submissions View tab, click Add Additional View.
- Under View Properties, enter a Name for the new submission view, and enter a Message for the students when the submission view displays.
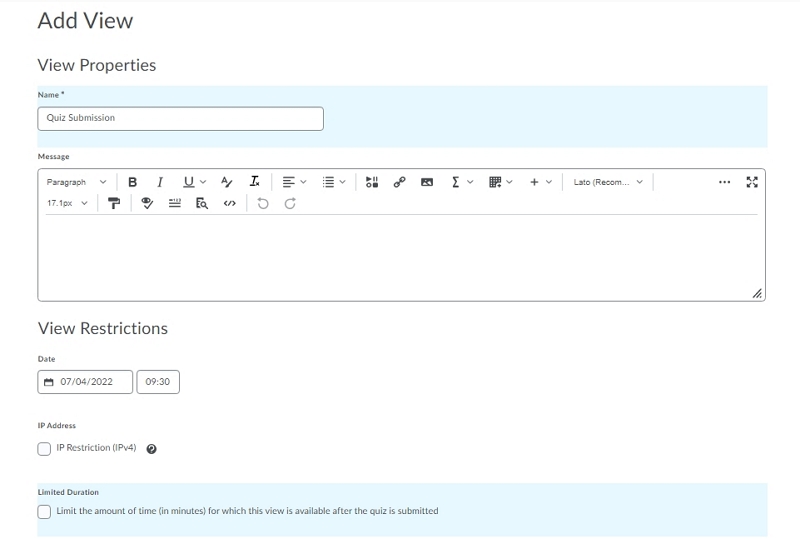
- Under View Restrictions, add rules for when the submission view is released to a student.
- To release the submission view to students at a given date, enter a Date.
- To apply the same IP restrictions set on the quiz, enable IP Restrictions (IPv4).
- To limit the time the submission view is available to a student, select the Limit the amount of time (in minutes) for which this view is available after the quiz is submitted check box and enter a time in minutes.
Note: This time starts immediately after the lecturer grades the student’s quiz and publishes quiz feedback. If the date you selected to release this additional submission view is further away than the time entered here, students will not be able to view their quiz submission.
Note: The View Restrictions section is not available in the Default View.
- Under View Details, select the quiz and question details you want to display to students in the submission view. If you have written feedback it is important to select Show Questions Yes and Show all questions with user responses.
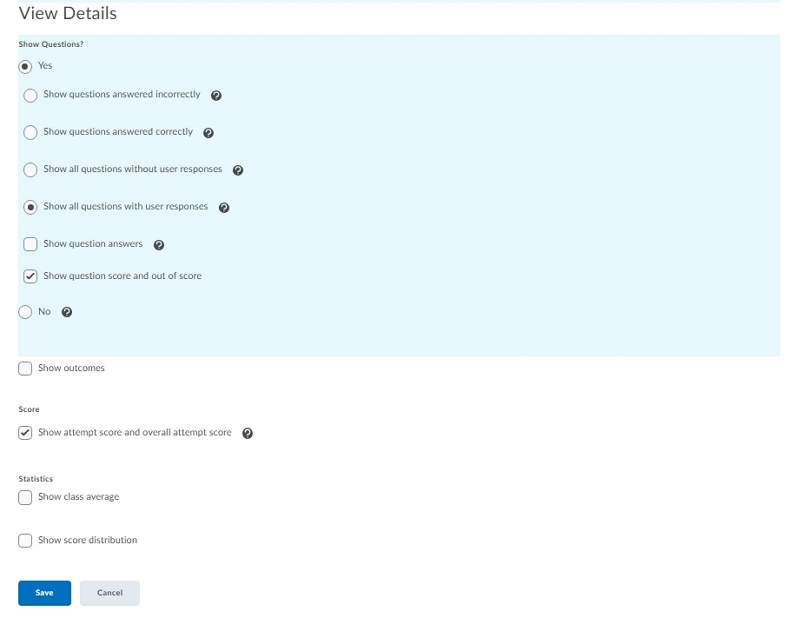
- Under Show Questions, select either Yes or No. If you decided to show the questions to students in the submission view, select one of the four following options to specify how you want the questions to appear in the submission view:
- Show questions answered incorrectly - Only incorrectly answered questions appear in the submission view.
- Show questions answered correctly - Only correctly answered questions appear in the submission view.
- Show all questions without user responses - All quiz questions appear in the submission view. However, student responses are not displayed.
- Show all questions with user responses - All quiz questions and student responses are displayed in the submission view.
- Under Show Questions, select either Yes or No. If you decided to show the questions to students in the submission view, select one of the four following options to specify how you want the questions to appear in the submission view:
- You can optionally select how the answers and scores related to the questions display to students in the submission view:
- Show question answers - Displays the answers to the questions based on the option you selected in step 7.
- Show question score and out of score - Displays a student's score for each question and the value of each question, depending on the option selected in step 7.
- To display the outcomes associated with quiz questions and the evaluation a student received on them, select the Show outcomes checkbox.
- Under Score, you can select Show attempt score and overall attempt score, which allows students to view their attempt score once their quiz attempt has been graded and published.
- Under Statistics, select the following options:
- Show class average - This allows students to view the class average for the quiz.
- Show grade distribution - This allows students to view the distribution of grades.
- Click Save.
- Click Save and Close.
