MyLO - My Learning Online
Embedding Echo360 Videos into Content Windows
Embedding a video can be done anywhere MyLO provides a content window for posting items (e.g., Discussions, Content pages, etc.).
Note: You must be the owner of the recordings to use this function.
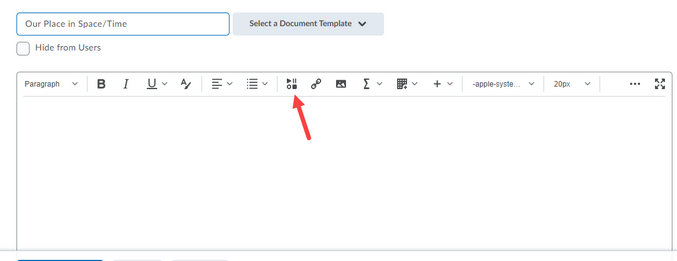
Lecturers and Students can select any video they own from their Content library. Once inserted, the video appears in the content window and users can play the video directly in the page.
To embed an Echo360 video into a content window
- Log in to MyLO.
- Open the Unit in MyLO where you want to post the video.
- Add a module or discussion post or other content item where you want to add the video.
- Click the Insert Stuff button, identified by the arrow in the above figure.
- If necessary, scroll through the Insert Stuff list to find the Echo360 plugin. It is clearly named Echo360.
- Click on Launch Media Picker under Choose existing Content
- Click on the video you want to embed. Click on next.
- Select a size for the frame to hold the embedded video - default is 640 x 420
- Select whether to Automute or Autoplay the video when users land on the page. These are optional. NOTE: Discussions is not used so this can remain on - students do not see this.
- Enter a Start at time if you want the video to begin playing somewhere other than at the beginning. Users can scrub through the entire video but this sets a static time for all users to begin watching.
- When finished, click Embed..
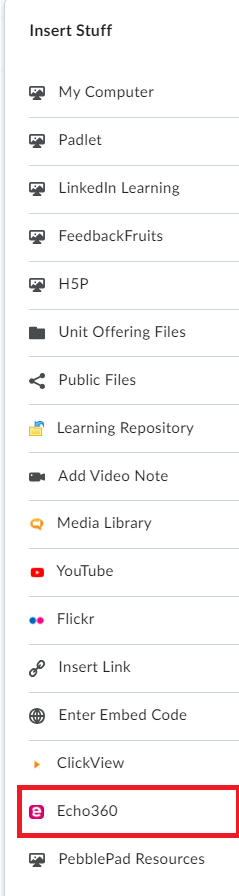
Note: For information on creating video assessments using this insert Echo360 feature please read this guide.
