MyLO - My Learning Online
Using Turnitin in PebblePad
The Turnitin integration with ATLAS allows for student PebblePad submissions to be checked for similarity and marked using Turnitin commenting tools. Note: Turnitin is turned on at the School or College level within ATLAS. If you would like your area to be able to use Turnitin and it is not available please submit a job to the Service Desk.
Limitations of Turnitin in PebblePad
- To create a similarity report Turnitin will convert the student submission (Workbook, Portfolio) to a pdf before comparing it to Turnitin’s database of sources. The resulting similarity percentage will probably be artificially high because the pdf will include all the instructions, Hints, etc. which will lead to matches of these between submissions. This should be considered when interpreting the similarity report.
- The created pdf is not able to include any scans of documents attached as evidence by students. Any material that needs to be run through similarity checking must be input directly into a text box in the Workbook or Portfolio rather than attached.
Connect Your Workspace and PebblePad Assignments to Turnitin
Set up your ATLAS Workspace and Assignments within ATLAS. Before connecting your Assignment to Turnitin, you will need to ensure that the workspace is Active. You only need to Activate the Workspace once by selecting the green ‘Activate’ button in the top right corner of the page. The button will then change to ‘Archive’ as shown in the image below.
Once you have an active ATLAS Workspace and your assignment set up, navigate to the Management area of the Workspace and click on the Turnitin tab to access the Turnitin page. 
On this page you will see the ATLAS Workspace and a list of the assignments. Each has a status column that shows whether or not they are currently connected to Turnitin. A green tick indicates a successful connection. To connect the Workspace to Turnitin, click on "Create Class in Turnitin". Once done you will get a green tick.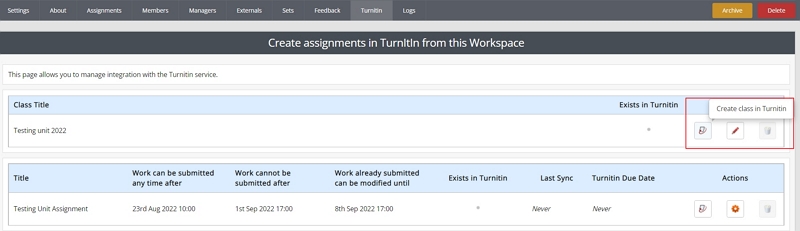
Note: If you have only a single assignment within ATLAS it will be automatically connected to Turnitin once the class is created within Turnitin. More than one or any new assignments will need to be created within Turnitin by pressing on the Turnitin icon.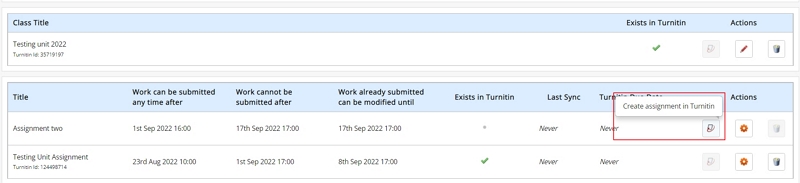
Edit the Turnitin Assignment Settings
You can check, and edit if required, the assignment settings that are related to Turnitin. The Advanced Turnitin Settings are similar to the Optional Settings in a standard assignment in MyLO that uses Turnitin. Go to Assignments and edit settings and scroll down until you get the Show Advanced Turnitin Settings.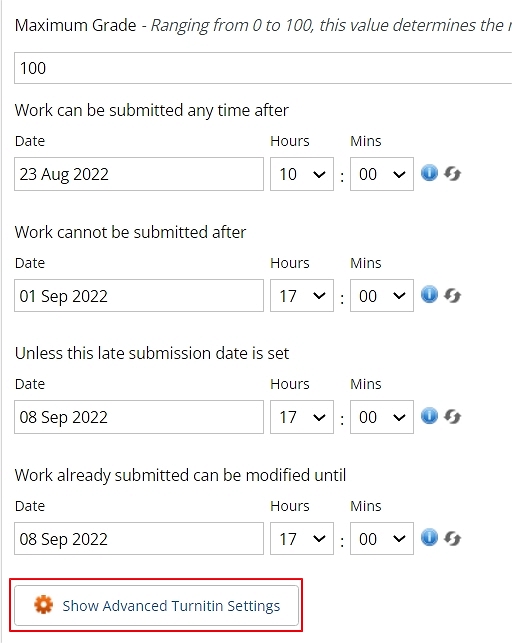
Select your required option for generating the similairty reports. We recommend that you allow resubmissions. 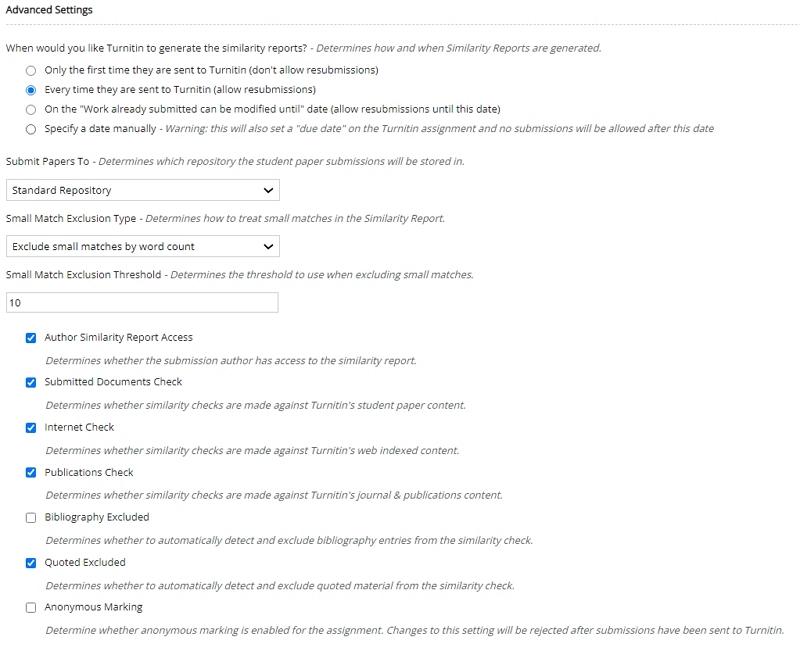
Send Student Submissions to Turnitin
Within PebblePad, you need to manually send submissions to Turnitin. This can be done via the Submissions page. Select all the submissions and choose to Submit to Turnitin. You will be asked to confirm the submission. You will receive an email once the files have been processed by Turnitin to your UTAS email address.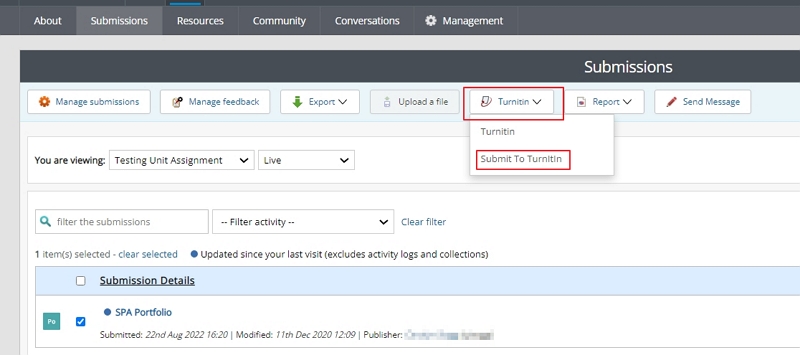
The Similarity Report will appear and you can access Turnitin to view the matches by pressing on the Turnitin symbol on the right.
For information on how to use Grademark within PebblePad, and how to release this feedback to students please access this guide.
A video Walk-through on the above steps is below.
