MyLO - My Learning Online
Using GradeMark within PebblePad
Marking the submissions in Turnitin
Note: If you are only using the PebblePad/Turnitin integration for Similarity checking these next steps are not needed.
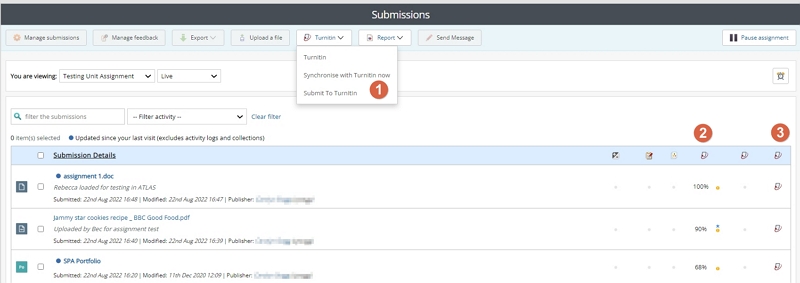
- You can submit, or re-submit, all the student submissions, or just those that have not yet been sent to Turnitin by pressing on Submit To Turnitin.
- The Similarity Score will appear once the files are processed
- To access Turnitin to mark using Grademark press on the Turnitin icon as shown above.
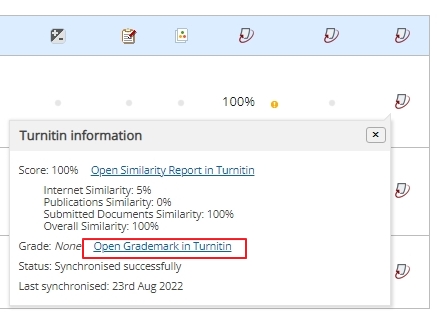
- Mark as per normal within Turnitin.
- When you have finished marking the student submissions in Turnitin the next step is to synchronise the marking in Turnitin with ATLAS. From the Submissions page in ATLAS, click on Synchronise with Turnitin now from the Turnitin drop-down - as seen in 1. above. Synchronising allows the Turnitin similarity score and the Turnitin grade to be displayed in additional columns against each student submission in ATLAS. Please note: student submissions will be automatically synchronised once an hour if you remain on the Submissions page.
How to release the Turnitin marks and feedback to Students
Once you have finished marking and have synchronised all the results, the next step is to release the results to students. Note: if you are not using Turnitin for grading, but only to assess the Similarity score this step is not needed.
- First select the submissions for which you want to release the results
- Then click on the Turnitin drop-down and choose Turnitin

- Choose Release Turnitin feedback
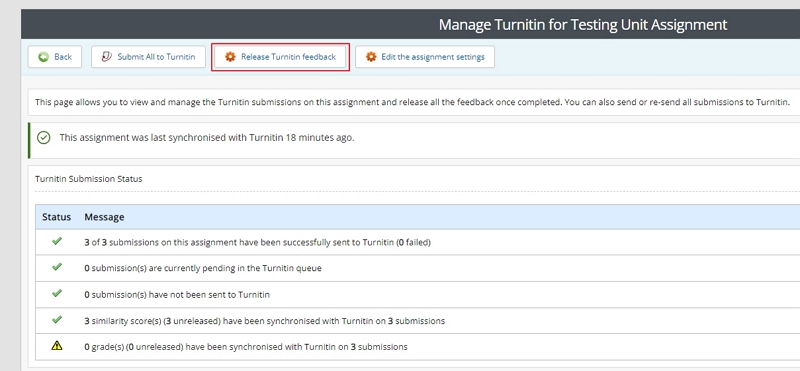
- The Submission Feedback area will show you the grade given within PebblePad, Feedback given in PebblePad and that the Turnitin report has been released, so students can view the Grademark feedback. Note: that any score added within Turnitin will override a score given in PebblePad in the gradebook in MyLO. It is recommended that staff give grades within PebblePad rather than Turnitin. Once the grades and feedback have been released from within the Submission area the grade column will be created in MyLO.
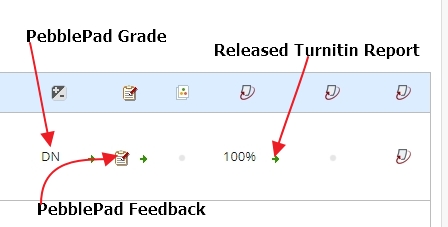
How students view Grademark Feedback
Students can access their PebblePad feedback and grade via PebblePad as per normal. To view their feedback within Turnitin they need to access ATLAS. 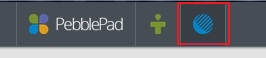
They may need to choose the correct Workspace from the list of Active Workspaces, depending on the number of units they are enrolled in where Workspaces have been set up.
They will find their results on the Submissions page. 
Students can click on the Turnitin icon and choose Open Similarity Report in Turnitin to access Turnitin Feedback Studio. Note: To ensure students can access the GradeMark feedback Author Similarity Report needs to be ticked in the Turnitin settings.
