MyLO - My Learning Online
UTAS Letter Grades for Assessment
This guide takes you through the steps required to ensure that students only receive (i.e. view) a UTAS letter grade (HD, P etc) on their assessments even if numeric scoring is used by the assessor.
You as lecturer can still view numeric (e.g. percentage) marks assigned within MyLO.
This guide assumes you are familiar with the Grades tool, and the Assignments tool, Quizzes and Discussions tools.
Creating a UTAS letter grade Item
 From your Unit Home, select Grades, then click on Manage Grades.
From your Unit Home, select Grades, then click on Manage Grades.
Click New and select Item to create a new grade item (hence column in the Grade Book).
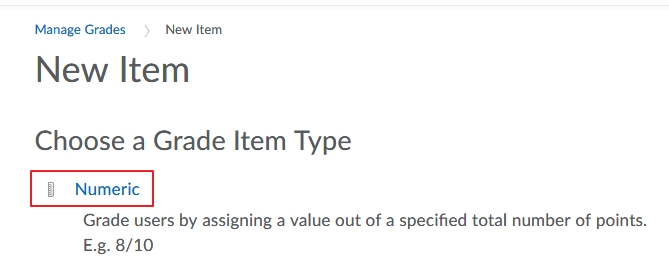
Choose the Numeric grade item type.
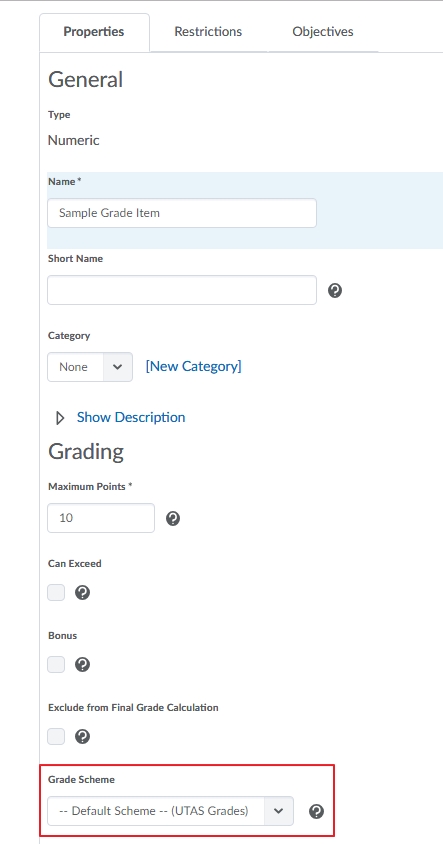
Under the Properties tab scroll down and ensure that the Grade Scheme is set to "-- Default Scheme -- (UTAS Grades)"
Applying the new UTAS letter grade to a Quiz
 Create a new quiz.
Create a new quiz.
- Select the Assessment Tab
- Under the Grade Item option, select the grade item created above.
- You can see what the Student can view via the Student View Preview
Applying the new UTAS letter grade to an Assignment Folder
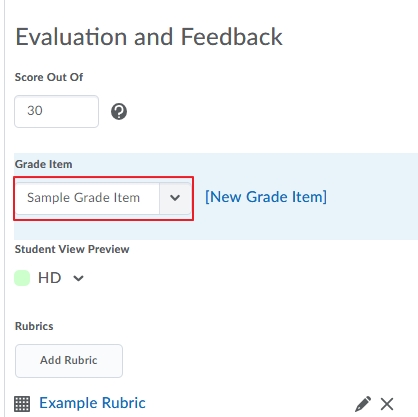
Create an Assignment Folder.
- Scroll down the Properties tab until you get to the Evaluation and Feedback section.
- Under the Grade Item option, select the grade item created above
Applying the new UTAS letter grade to a Discussion.

Create an Assessable Discussion Topic.
- Select the Assessment Tab
- Under the Grade Item option, select the grade item created above.
Results will be automatically transferred to your Grades tool when published within the quiz, assignment or discussion tools.
When students log on to view their unit, the grades that they achieved for each of the three tools-based assessment tasks will be available in the Grades tool unless you have hidden the grade item from view.
When viewing these they will only be able to see a letter grade.
When students view the items within the individual tools no numeric grade will be available, only the letter grade.
